3 روش برای افزودن متن به عکس در آیفون
در این مقاله تخصصی از مجله 98zoom میخواهیم از 3 روش برای افزودن متن به عکس در آیفون
با شما صحبت کنیم ، پس با یک مقاله مفید و آموزشی دیگر از تیم نود و هشت زوم همراه ما باشید :
آیا می خواهید یک نقل قول روی یک عکس بنویسید یا یک اسکرین شات را حاشیه نویسی کنید؟ برای چنین مواردی، باید متنی را به عکس اضافه کنید. اما چگونه می توان این کار را از آیفون انجام داد؟ خوب، میتوانید با استفاده از برنامه Apple Photos، برنامهها و ابزارهای شخص ثالث، متن را به یک عکس در آیفون اضافه کنید.

برنامه Photos مجموعه محدودی از فونت ها و گزینه های سفارشی سازی را ارائه می دهد. اینجاست که برنامه های شخص ثالث و ابزارهای آنلاین به کمک ما می آیند. بیایید هر سه روش را بررسی کنیم.
1. استفاده از ویرایشگر نشانه گذاری در برنامه Photos
آیفون ها یک ویژگی بومی برای افزودن متن به عکس ها ارائه می دهند. برای افزودن متن به تصاویر خود باید از ابزار نشانه گذاری استفاده کنید که از طریق برنامه Photos، پیام ها، ایمیل، یادداشت ها و غیره قابل دسترسی است. حتی می توانید از ابزارهای نشانه گذاری برای ویرایش اسکرین شات ها در آیفون خود استفاده کنید.
برای افزودن متن به عکس آیفون خود با استفاده از برنامه Photos این مراحل را دنبال کنید. برای وضوح، مراحل را به دو بخش تقسیم کرده ایم.
اضافه کردن متن به عکس
مرحله 1: برنامه Apple Photos را در آیفون خود اجرا کنید.
گام 2: تصویری را که می خواهید متنی روی آن اضافه کنید باز کنید.
مرحله 3: روی Edit ضربه بزنید تا صفحه ویرایش باز شود.

مرحله 4: روی نماد نشانه گذاری (قلم) ضربه بزنید.

مرحله 5: نماد افزودن (+) را فشار دهید و متن را از منو انتخاب کنید.

مرحله 6: کادر متن روی عکس شما نمایش داده می شود. برای حذف متن نمونه موجود و جایگزینی آن با متن خود، روی آن دوبار ضربه بزنید.

سفارشی کردن متن
پس از افزودن متن به تصویر، مراحل زیر را برای ویرایش آن دنبال کنید:
مرحله 1: روی هر نقطه از تصویر ضربه بزنید.
گام 2: سپس روی متنی که اضافه کردید ضربه بزنید تا انتخاب شود. کادر متن را فشار داده و نگه دارید و آن را بکشید تا موقعیت آن روی عکس تغییر کند. یا از سفارشیسازیهای پایین برای قالببندی متن خود استفاده کنید. برای انتخاب رنگ دلخواه، میتوانید رنگ متن را با ضربه زدن روی رنگهای موجود یا نماد پالت رنگ تغییر دهید.

مرحله 3: به طور مشابه، روی نماد AA ضربه بزنید تا فونت، اندازه و تراز متن را تغییر دهید. یا، کادر متن را با استفاده از یکی از دو نقطه روی آن به سمت داخل یا خارج بکشید تا اندازه یا تراز آن را از افقی به عمودی تغییر دهید.

مرحله 4: در نهایت بر روی Done و سپس Done ضربه بزنید تا عکس با متن روی آن ذخیره شود.


نکته حرفه ای: روی متن ضربه بزنید و از منو گزینه Duplicate را انتخاب کنید تا یک کپی از متن ایجاد شود.
لازم به ذکر است که متن به خود تصویر اصلی اضافه خواهد شد. کپی جدیدی از تصویر ایجاد نخواهد شد. اگر می خواهید متن را از تصویر اصلی حذف کنید، روی Edit و سپس Revert ضربه بزنید.
نکته: بهترین نکات برای استفاده از برنامه Apple Photos در آیفون را بررسی کنید.
2. استفاده از برنامه های شخص ثالث
ویرایشگر نشانه گذاری بومی ابزار یا فونت زیادی ارائه نمی دهد. بنابراین، اگر احساس میکنید که ویرایشگر نشانهگذاری بومی برای نیازهای شما کافی نیست، همیشه میتوانید از یک برنامه شخص ثالث برای افزودن متن به عکس در آیفون خود استفاده کنید.
بسیاری از برنامه های شخص ثالث رایگان وجود دارد که می توانید از آنها استفاده کنید. ما از برنامه Phonto برای این آموزش استفاده خواهیم کرد.
مرحله 1: برنامه Phonto را در آیفون خود دانلود و باز کنید.
گام 2: روی نماد دوربین ضربه بزنید و آلبوم های عکس را از منو انتخاب کنید.


مرحله 3: در صورت درخواست، اجازه دسترسی به عکس های خود را بدهید.
مرحله 4: تصویری را که می خواهید متن را روی آن بنویسید انتخاب کنید.
مرحله 5: صفحه ای که می توانید فیلتر اضافه کنید یا عکس خود را برش دهید به استقبال شما می آید. سفارشی سازی لازم را انجام دهید و دکمه Done را فشار دهید.

مرحله 6: روی هر نقطه از تصویر ضربه بزنید و دکمه افزودن متن ظاهر می شود. روی آن ضربه بزنید.
مرحله 7: متن را در پنجره پاپ آپی که ظاهر می شود وارد کنید. از گزینه های سفارشی سازی موجود مانند فونت، پیش تنظیم و نماد برای سفارشی کردن متن خود استفاده کنید. روی Done ضربه بزنید.


مرحله 8: متن به تصویر شما اضافه خواهد شد. روی آن ضربه بزنید تا بیشتر آن را سفارشی کنید، مانند تغییر اندازه فونت، سبک، خمیده کردن آن، و غیره. برای مشاهده گزینههای بیشتر، حتماً روی منو به سمت چپ بکشید.

مرحله 9: به همین ترتیب، می توانید متن بیشتری به عکس خود اضافه کنید. در نهایت، روی نماد اشتراکگذاری ضربه بزنید و Save Image را از Share Sheet انتخاب کنید تا عکس با متن در آیفون شما ذخیره شود. می توانید از برنامه Photos به تصویر جدید دسترسی پیدا کنید.


سایر برنامه های شخص ثالث رایگان که می توانید برای افزودن متن به تصاویر در آیفون استفاده کنید:
اگر نمیخواهید هیچ برنامهای را در آیفون خود دانلود کنید، میتوانید از ابزارهای آنلاین رایگان برای قرار دادن متن روی تصویر در آیفون خود استفاده کنید. این روش روی همه دستگاه ها کار می کند.
در اینجا چند ابزار آنلاین برای افزودن متن به عکس وجود دارد:
سوالات متداول درباره افزودن متن به عکس ها در آیفون
اگر هر یک از برنامه های محبوب رسانه های اجتماعی مانند اینستاگرام، واتس اپ و غیره را روی آیفون خود نصب کرده اید، می توانید از آنها برای افزودن متن به تصاویر خود در آیفون نیز استفاده کنید. پس از افزودن متن، عکس را در آیفون خود ذخیره کنید یا اگر گزینه دانلود در دسترس نیست، از صفحه اسکرین شات بگیرید.
می توانید از ابزارهای آنلاین مانند Cleanup.pictures، Clipdrop یا Inpaint برای حذف اشیاء ناخواسته از جمله متن از یک عکس استفاده کنید.
ویرایش عکس ها در آیفون
پس از اینکه متنی را به یک عکس در آیفون خود اضافه کردید، یاد بگیرید که چگونه استیکر یا ایموجی را به تصاویر اضافه کنید. علاوه بر این، شما همچنین می توانید یک تصویر را در آیفون خود بچرخانید یا ورق بزنید.
امیدواریم از این مقاله مجله نود و هشت زوم نیز استفاده لازم را کرده باشید و در صورت تمایل آنرا با دوستان خود به اشتراک بگذارید و با امتیاز از قسمت پایین و درج نظرات باعث دلگرمی مجموعه مجله 98zoom باشید
لینک کوتاه مقاله : https://5ia.ir/tdHXFS
کوتاه کننده لینک
کد QR :

 t_98zoom@ به کانال تلگرام 98 زوم بپیوندید
t_98zoom@ به کانال تلگرام 98 زوم بپیوندید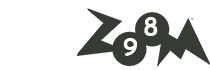

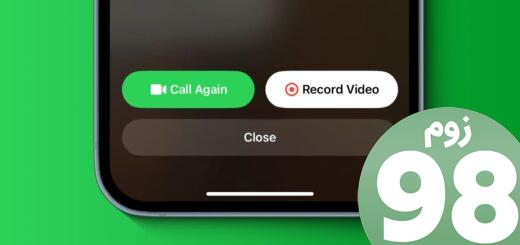






آخرین دیدگاهها