3 روش برای ایجاد فلوچارت و نمودار در Google Docs
در این مقاله تخصصی از مجله 98zoom میخواهیم از 3 روش برای ایجاد فلوچارت و نمودار در Google Docs
با شما صحبت کنیم ، پس با یک مقاله مفید و آموزشی دیگر از تیم نود و هشت زوم همراه ما باشید :
فلوچارت ها می توانند به شما در ارائه هر فرآیندی به صورت بصری کمک کنند. این میتواند به تجزیه تکههای کلان داده به فرآیندی آسان کمک کند. به طور مشابه، نمودارها همچنین می توانند به درک اطلاعات با استفاده از نمایش بصری کمک کنند. بنابراین، اگر به دنبال سادهسازی اسناد خود هستید، در اینجا نحوه ایجاد فلوچارت و نمودار در Google Docs آورده شده است.

از آنجایی که افراد بیشتری از Google Docs به جای مایکروسافت ورد و دیگر واژهپردازها استفاده میکنند، نیاز به درک بهتر ویژگیهای موجود در Google Docs ایجاد شده است. در همین راستا، اجازه دهید نگاهی به نحوه ایجاد فلوچارت ها و نمودارها برای کارایی بهتر بیندازیم. بیایید درست وارد شویم
توجه داشته باشید: قبل از ادامه، مطمئن شوید که به حساب Google خود وارد شده اید.
ابزار طراحی اسناد Google به شما امکان می دهد فلوچارت ها و نمودارها را دقیقاً همانطور که می خواهید ترسیم کنید. شما می توانید با اشکال مختلف، سبک های فلش و حتی رنگ های پس زمینه آزمایش کنید. برای انجام آن مراحل زیر را دنبال کنید.
مرحله 1: به Google Docs بروید و سند مربوطه را باز کنید.
گام 2: در نوار منو بر روی Insert کلیک کنید.
مرحله 3: سپس به Drawing رفته و روی New کلیک کنید.

مرحله 4: در اینجا، روی نماد Shape کلیک کنید و شکل ها را به دنبال شکل دلخواه خود از بین گزینه ها انتخاب کنید.

مرحله 5: برای بزرگ کردن، کوچک کردن و تغییر موقعیت شکل در پنجره Drawing از نشانگر ماوس استفاده کنید.
نکته: همچنین می توانید با استفاده از میانبرهای صفحه کلید، اشکال را کپی-پیست کنید. برای کپی کردن شکل، Control + C (ویندوز) یا Command + C (macOS) را فشار دهید. سپس، از Control + V (ویندوز) یا Command + V (macOS) برای چسباندن شکل استفاده کنید.
مرحله 6: حالا روی شکل ها کلیک کنید تا شروع به تایپ کنید. همچنین می توانید رنگ پس زمینه و حاشیه را با استفاده از گزینه های منو تغییر دهید.

مرحله 7: سپس روی نماد شورون در کنار ابزار Line کلیک کنید. از بین گزینه ها، روی گزینه فلش دلخواه خود کلیک کنید. برای قرار دادن فلش از مکان نما استفاده کنید.

مرحله 8: پس از اتمام، روی “ذخیره و بستن” کلیک کنید.

این کار فلوچارت ها و نمودارهای ایجاد شده را به سند شما اضافه می کند. اگر می خواهید تغییری ایجاد کنید، روی هر یک از عناصر ایجاد شده کلیک کنید و پس از ظاهر شدن گزینه ها، روی Edit کلیک کنید. با این کار پنجره Drawing دوباره باز می شود.
2. درج فلوچارت ها و نمودارها در Google Docs با استفاده از نقشه های گوگل
Google Drawings که بخشی از مجموعه ویرایش Google است، به شما کمک میکند تا با استفاده از ابزارهای اصلی خود، اشکال و جداول را وارد کنید، نقاشیها و موارد دیگر ایجاد کنید. به این ترتیب، می توانید به راحتی فلوچارت ها و نمودارها را ایجاد کنید و با استفاده از Google Drive آنها را به Google Doc خود اضافه کنید. در اینجا نحوه انجام آن آمده است.
توجه داشته باشید: از همان حساب Google برای دسترسی به Google Docs و Google Drawings استفاده کنید.
مرحله 1: با استفاده از لینک زیر Google Drawings را باز کنید.
گام 2: در نوار منو، روی Insert > Shape > Shapes کلیک کنید. تمام اشکال موجود در حال حاضر را نمایش می دهد.

مرحله 3: با استفاده از اینها، ساختاری برای فلوچارت ها و نمودارهای خود ایجاد کنید.
مرحله 4: پس از اضافه شدن اشکال، روی Line کلیک کنید. در اینجا گزینه مربوطه را برای اتصال اشکال انتخاب کنید.

مرحله 5: Google Drawings همچنین دارای تعداد محدودی از الگوهای نمودار است. برای دسترسی به آنها، روی Insert > Diagram کلیک کنید.
مرحله 6: در اینجا، نمودار مورد نظر خود را انتخاب کنید یا روی View all کلیک کنید تا همه الگوها را مشاهده کنید.

مرحله 7: با این کار پنل Diagrams باز می شود. با استفاده از این، می توانید الگو را در سند وارد کنید.

مرحله 8: پس از اتمام، Google Doc را که میخواهید فلوچارت و نمودار را در آن وارد کنید، باز کنید.
مرحله 9: بر روی Insert کلیک کنید. به Drawing بروید و روی «از درایو» کلیک کنید.

مرحله 10: در اینجا فایل Google Drawing مربوطه را انتخاب کرده و بر روی Select کلیک کنید.

مرحله 11: سپس روی Insert کلیک کنید تا فایل به Google Doc اضافه شود.

فلوچارت و نمودار اکنون به Google Doc شما اضافه شده است.
3. از افزونه ها برای ایجاد فلوچارت و نمودار در Google Docs استفاده کنید
در حالی که هیچ قالبی برای ایجاد فلوچارت در Google Docs وجود ندارد، همیشه میتوانید از افزونهها برای دریافت الگوهای شخص ثالث استفاده کنید. همچنین می توانید از الگوها برای ایجاد نمودار در Google Docs استفاده کنید. این کار شما را از زحمت ایجاد و اضافه کردن فلوچارت ها و نمودارها به صورت دستی نجات می دهد. در اینجا نحوه انجام آن آمده است.
توجه داشته باشید: قبل از شروع، مطمئن شوید که به حساب Lucidchart خود وارد شده اید.
مرحله 1: در Google Docs، سند مورد نیاز را باز کنید.
گام 2: بر روی Extensions کلیک کنید.
مرحله 3: به افزونه ها بروید و روی «دریافت افزونه ها» کلیک کنید.

مرحله 4: در اینجا روی Lucidchart کلیک کنید. همچنین میتوانید از نوار جستجو برای جستجوی افزونه استفاده کنید، در صورتی که نتوانید آن را پیدا کنید.

مرحله 5: بر روی Continue کلیک کنید. سپس، دستورالعملهای روی صفحه را دنبال کنید تا نصب Lucidchart در Google Docs به پایان برسد.

مرحله 6: پس از نصب افزونه، روی نماد Lucidchart کلیک کنید.

اکنون، با استفاده از افزونه Lucidchart در نوار کناری، فلوچارت و الگوهای نمودار را در Google Doc خود قرار دهید. اگر از حساب رایگان استفاده می کنید، به بیش از 100 قالب رایگان دسترسی خواهید داشت.
و در حالی که می توانید الگوهای سفارشی ایجاد کنید، به حدود 60 شکل در هر سند محدود خواهید شد. اگر می خواهید فراتر از این محدودیت ها بروید، می توانید برنامه های پولی Lucidchart را انتخاب کنید.
سوالات متداول برای ساخت فلوچارت و نمودار در Google Docs
از آنجایی که Google Docs به طور کلی قالب های فلوچارت را ارائه نمی دهد، طبیعتاً هیچ شرطی برای ذخیره آن وجود ندارد. با این حال، همیشه میتوانید الگوی مورد علاقه خود را با استفاده از افزونهها وارد کنید یا فایل Google Drawing خود را جداگانه ذخیره کنید و در صورت نیاز آن را وارد کنید.
برای ایجاد یک نمودار UML در Google Docs، نمودارهای UML یا هر افزونه دیگری را از تب Extensions اضافه کنید و سپس نمودار را در صورت نیاز اضافه کنید.
هنگامی که طراحی خود را با استفاده از پنجره Drawing ایجاد کردید، روی Actions > Downloads کلیک کنید. سپس نمودار را به صورت JPEG دانلود کنید. میتوانید این فایل را در سیستم یا Google Drive خود ذخیره کنید و در صورت نیاز آن را به Docs خود اضافه کنید.
بله، میتوانید نمودارهای دایرهای را از طریق Google Sheets و Google Drawings در Google Docs وارد کنید. برای درج نمودار از Google Drawings به Insert > Chart > Pie بروید یا برای افزودن نمودار موجود از Google Sheets، از Sheets را انتخاب کنید.
فلوچارت و نمودار ایجاد کنید
در اینجا تمام روش هایی وجود دارد که می توانید برای ایجاد فلوچارت ها و نمودارها در Google Docs استفاده کنید. و در حالی که آنها به اشتراک گذاری تکه های بزرگ اطلاعات را آسان تر می کنند، همیشه لازم است دوبار بررسی کنید که همه مراحل صحیح و منظم باشند. همچنین میتوانید نحوه ویرایش و سفارشی کردن نمودارها را در Google Docs بیاموزید.
امیدواریم از این مقاله مجله نود و هشت زوم نیز استفاده لازم را کرده باشید و در صورت تمایل آنرا با دوستان خود به اشتراک بگذارید و با امتیاز از قسمت پایین و درج نظرات باعث دلگرمی مجموعه مجله 98zoom باشید
لینک کوتاه مقاله : https://5ia.ir/iEs
کوتاه کننده لینک
کد QR :

 t_98zoom@ به کانال تلگرام 98 زوم بپیوندید
t_98zoom@ به کانال تلگرام 98 زوم بپیوندید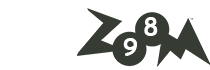
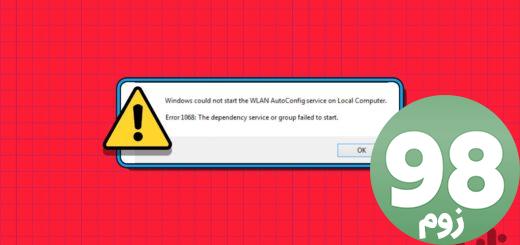






آخرین دیدگاهها