3 روش برای برنامه ریزی تایمر خاموش شدن در مک
در این مقاله تخصصی از مجله 98zoom میخواهیم از 3 روش برای برنامه ریزی تایمر خاموش شدن در مک
با شما صحبت کنیم ، پس با یک مقاله مفید و آموزشی دیگر از تیم نود و هشت زوم همراه ما باشید :
اگر اغلب فراموش می کنید که مک خود را در شب خاموش کنید یا می خواهید مطمئن شوید که در یک زمان خاص به طور خودکار خاموش می شود، این مقاله برای شما مناسب است. زمان بندی تایمر خاموش شدن در مک فرآیندی ساده است و با استفاده از روش های مختلف قابل انجام است. این مقاله تمام راههای ممکن برای زمانبندی خاموش شدن مک را فهرست میکند.

چه بخواهید در مصرف انرژی صرفه جویی کنید یا فرسودگی مک خود را کاهش دهید، به سادگی مراحل زیر را به درستی دنبال کنید تا کار را انجام دهید. بیایید با رایج ترین راه برای برنامه ریزی خاموش کردن شروع کنیم.
1. از Built-in Power Scheduler برای برنامه ریزی خاموش شدن در مک استفاده کنید
ویژگی زمانبندی برق در مک تعبیه شده است و به شما امکان میدهد تایمر خاموش شدن را در مک در زمان راحتی خود تنظیم کنید. با این حال، با macOS Ventura، اپل گزینه صرفهجویی در مصرف انرژی را از تنظیمات سیستم حذف کرد و به شما امکان میداد بیداری، خواب، راهاندازی و خاموش شدن را برنامهریزی کنید.
بنابراین، اگر Mac را در Monterey یا قبل از آن اجرا می کنید، مراحل زیر را دنبال کنید و اگر از macOS Ventura استفاده می کنید، به روش بعدی بروید.
مرحله 1: روی لوگوی اپل از دسکتاپ خود کلیک کنید و از منوی کشویی، System Preferences را انتخاب کنید.
توجه داشته باشید: در غیر این صورت، کلید “Command + Space” را روی صفحه کلید خود فشار دهید، تایپ کنید تنظیمات سیستم، و کلید Return را فشار دهید.

گام 2: جیo به صرفه جویی در انرژی.

مرحله 3: گزینه Schedule را انتخاب کنید.

مرحله 4: روز، ساعت و اقدامی که باید اجرا شود را مشخص کنید.

مرحله 5: در نهایت روی Apply کلیک کنید.

خودشه. شما با موفقیت برنامه ریزی کرده اید که مک خود را در زمان مشخصی خاموش کند. اگر احساس میکنید مراحل انجام آن خیلی طولانی است، برنامههای کاربردی مفیدی مانند ساعت تایمر (پرداخت) و ترفندهای قدرتمند قدرتمند (فریمیوم) وجود دارند که کار را نسبتاً آسان انجام میدهند.
گفته می شود اگر از macOS Ventura استفاده می کنید یا می خواهید همان را بدون لمس گزینه Energy Saver اجرا کنید، به روش بعدی بروید.
2. زمانبندی خاموش شدن تایمر در مک با استفاده از ترمینال
مرحله 1: کلید “Command + Space” را روی صفحه کلید خود فشار دهید، تایپ کنید پایانهو کلید Return را فشار دهید.
توجه داشته باشید: تو می توانی ترمینال را باز کنید به روش های مختلف، مانند لانچ پد، پوشه برنامه ها و غیره.

گام 2: دستور زیر را تایپ کرده و Return را فشار دهید.
sudo shutdown -h +30
توجه داشته باشید: «-h» به شما امکان میدهد تایمر تنظیم کنید، در حالی که «+30» تعداد دقیقههایی است که پس از آن مک شما خاموش میشود. می توانید هر تعداد ساعت اضافه کنید، اما مطمئن شوید که آن را به دقیقه تبدیل کرده اید.

مرحله 3: رمز کاربری خود را برای احراز هویت وارد کرده و Return را فشار دهید.
توجه داشته باشید: وقتی رمز عبور خود را تایپ می کنید، نمایش داده نمی شود.

شما آن را دارید. اگر همه چیز را درست انجام داده باشید، ترمینال تأیید می کند و تایمر خاموش شدن شما را تنظیم می کند.

همچنین فرآیند را با یک شماره شناسه فرآیند (PID) اختصاص میدهد. به شماره شناسه توجه کنید زیرا هنگام غیرفعال کردن تایمر خاموش کردن مفید خواهد بود. اگر مراحل برای شما خیلی پیچیده است، برنامه های شخص ثالثی وجود دارند که روند را آسان تر می کنند. به خواندن ادامه دهید.
3. نحوه ایجاد میانبر دسکتاپ برای تایمر خاموش کردن در مک
تنظیم میانبر دسکتاپ برای خاموش کردن مک شما یک فرآیند یکباره است که ساده است. دستورالعمل های زیر را دنبال کنید.
مرحله 1: کلید “Command + Space” را روی صفحه کلید خود فشار دهید، تایپ کنید ویرایش متن، و کلید Return را فشار دهید.

گام 2: روی New Document کلیک کنید.

این یک سند متنی خالی را به نمایش باز می کند.
مرحله 3: برای دسترسی به قسمت متن ساده، «Command+Shift+T» را فشار دهید.

مرحله 4: دستور زیر را تایپ کرده و کلید Return را دوبار فشار دهید.
#!/bin/bash

مرحله 5: دستور زیر را تایپ کنید.
sudo shutdown -h +30
توجه داشته باشید: «-h» به شما امکان میدهد تایمر تنظیم کنید، در حالی که «+30» تعداد دقیقههایی است که پس از آن مک شما خاموش میشود. می توانید هر تعداد ساعت اضافه کنید، اما مطمئن شوید که آن را به دقیقه تبدیل کرده اید.

مرحله 6: در نهایت، Command+S را فشار دهید تا فایل را با نام و مقصد ساده (دسکتاپ ترجیحی) ذخیره کنید. علامت “اگر هیچ برنامه افزودنی ارائه نشده است، از “txt” استفاده کنید را بردارید. گزینه ها را انتخاب کرده و بر روی Save کلیک کنید.

حال برای اینکه فایل قابل اجرا باشد، مراحل زیر را دنبال کنید.
مرحله 7: کلید “Command + Space” را روی صفحه کلید خود فشار دهید، تایپ کنید پایانهو کلید Return را فشار دهید.

مرحله 8: فایل txt. را که ایجاد کرده اید را بکشید و روی ترمینال رها کنید و Return را فشار دهید.


مرحله 9: رمز کاربری خود را وارد کرده و Return را فشار دهید.
توجه داشته باشید: وقتی رمز عبور خود را تایپ می کنید، نمایش داده نمی شود.

پس از آن، تایمر خاموش شدن شروع می شود و مک شما پس از زمان تعیین شده خاموش می شود.

اکنون که می دانید چگونه تایمر خاموش شدن را فعال کنید، به همان اندازه مهم است که بدانید چگونه آن را غیرفعال کنید. به خواندن ادامه دهید.
نحوه غیرفعال کردن تایمر خاموش کردن در مک
خاموش کردن تایمر خاموش کردن کار آسانی است و تنها شامل چند مرحله است. تنها کاری که باید انجام دهید این است که شناسه فرآیند (PID) را از بین ببرید. مراحل زیر را دنبال کنید.
مرحله 1: کلید “Command + Space” را روی صفحه کلید خود فشار دهید، تایپ کنید پایانهو کلید Return را فشار دهید.

گام 2: دستور زیر را تایپ کرده و Return را فشار دهید.
sudo kill [pid number]
توجه داشته باشید: اگر شماره PID را به خاطر ندارید، تایپ کنید خاموش شدن sudo killall. تمام تایمرهای خاموش کردن فعال در مک شما را غیرفعال می کند.

مرحله 3: رمز کاربری خود را وارد کرده و Return را فشار دهید.
توجه داشته باشید: وقتی رمز عبور خود را تایپ می کنید، نمایش داده نمی شود.

شما آن را دارید. شما خاموش کردن برنامه ریزی شده مک خود را غیرفعال کرده اید. اگر سؤالی دارید، بخش سؤالات متداول زیر را بررسی کنید.
سوالات متداول در مورد خاموش شدن برنامه ریزی شده در مک
تا زمانی که به طور منظم از آن استفاده می کنید و در شرایط کار خوب قرار دارد، روشن نگه داشتن مک خود برای مدت طولانی معمولاً مشکلی نیست.
ترمینال را باز کنید > تایپ کنید sudo shutdown -h +60 > Return را فشار دهید > رمز عبور کاربری خود را وارد کنید (نمایش داده نخواهد شد) > Return را دوباره فشار دهید. آنجا که می روید، تعطیلی را برنامه ریزی کرده اید.
بله، می توانید از دستور ‘pmset' در ترمینال برای تنظیم تایمر برای خواب مک خود استفاده کنید. با این حال، برای استفاده از دستور pmset باید از حقوق مدیر برخوردار باشید.
مرحله 1: ترمینال را باز کنید
گام 2: دستور را تایپ کنید خواب sudo pmset [time]
جایگزین کردن [time] با تعداد ثانیه هایی که می خواهید تایمر را برای آن تنظیم کنید.
مرحله 3: پس از درخواست رمز عبور خود را وارد کرده و Return را فشار دهید.
برای لغو تایمر، مراحل بالا را دنبال کرده و تایپ کنید لغو خواب sudo pmset. این کار تایمر خواب را لغو می کند و مک شما بیدار می ماند.
برنامه ریزی خاموش شدن ها
چه بخواهید یک تایمر خاموش شدن روزانه راه اندازی کنید یا یک رویداد یکبار مصرف، روش های ذکر شده در این مقاله به شما در انجام آن کمک می کند. امیدواریم این مقاله به شما کمک کرده و اطلاعاتی را که برای برنامهریزی تایمر خاموش شدن در مک نیاز دارید، یاری کند.
امیدواریم از این مقاله مجله نود و هشت زوم نیز استفاده لازم را کرده باشید و در صورت تمایل آنرا با دوستان خود به اشتراک بگذارید و با امتیاز از قسمت پایین و درج نظرات باعث دلگرمی مجموعه مجله 98zoom باشید
لینک کوتاه مقاله : https://5ia.ir/cMmBTT
کوتاه کننده لینک
کد QR :

 t_98zoom@ به کانال تلگرام 98 زوم بپیوندید
t_98zoom@ به کانال تلگرام 98 زوم بپیوندید
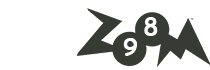
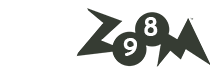






آخرین دیدگاهها