3 روش برای درج یک سند PDF در صفحه گسترده اکسل در ویندوز
در این مقاله تخصصی از مجله 98zoom میخواهیم از 3 روش برای درج یک سند PDF در صفحه گسترده اکسل در ویندوز
با شما صحبت کنیم ، پس با یک مقاله مفید و آموزشی دیگر از تیم نود و هشت زوم همراه ما باشید :
همیشه یک شوخی در اینترنت وجود دارد – مهم نیست که در چه رشته ای تحصیل می کنید یا در کجا کار می کنید، مایکروسافت اکسل در پایان روز به بهترین مهارت تبدیل خواهد شد. درست است، کارهای زیادی وجود دارد که می توانید در یک کاربرگ اکسل انجام دهید. اخیراً متوجه شدیم که می توانید یک سند PDF را در صفحه گسترده اکسل وارد کنید.

اسناد PDF چند صفحه ای می توانند حاوی اطلاعات زیادی باشند و افزودن همه آنها به صفحه گسترده اکسل دشوار است. بنابراین، می توانید به سرعت PDF را در اکسل جاسازی کنید تا زمینه بیشتری برای اطلاعات اضافه شده فراهم کنید. بیایید 3 راه را برای کمک به شما در انجام این کار به راحتی بررسی کنیم.
1. یک سند PDF را در صفحه گسترده اکسل وارد کنید
در اینجا نحوه قرار دادن یک PDF در اکسل و اطمینان از قابل مشاهده بودن سند و دسترسی آسان آن در صفحه گسترده اکسل آورده شده است.
مرحله 1: صفحه گسترده اکسل را که می خواهید PDF را به آن اضافه کنید باز کنید.
گام 2: روی دکمه Insert در نوار ابزار ضربه بزنید.

مرحله 3: روی Text ضربه بزنید.
مرحله 4: در کادر کشویی Object را انتخاب کنید.

مرحله 5: در کادر محاوره ای Object، “Adobe Acrobat Document” را به عنوان نوع شی انتخاب کنید.
مرحله 6: روی OK ضربه بزنید.

مرحله 7: اکنون Adobe PDF Reader در پسزمینه باز میشود. برای دسترسی به پنجره، روی نماد Adobe reader در نوار وظیفه کلیک کنید.

مرحله 8: PDF مورد نظر برای درج را انتخاب کنید و روی Open ضربه بزنید.

مرحله 9: PDF اکنون در صفحه گسترده اکسل شما درج شده است. همچنین می توانید صفحه نمایش PDF را جابجا کرده و اندازه آن را تغییر دهید.
PDF در Adobe Reader نیز باز خواهد شد. همانطور که به صفحه بعدی سند در Adobe Reader پیمایش می کنید، سند در اکسل نیز تغییر را در صفحه نمایش می دهد.

با این حال، اگر نمیخواهید پیشنمایش بزرگ سند PDF در صفحهگسترده اکسل خود داشته باشید، میتوانید پیوندی به سند PDF اضافه کنید.
2. پیوند فایل PDF را در صفحه گسترده اکسل قرار دهید
در اینجا نحوه افزودن هایپرلینک به یک سند PDF در صفحه گسترده اکسل آورده شده است. به این ترتیب می توانید فضای زیادی را ذخیره کنید و صفحه گسترده خود را ساده کنید.
مرحله 1: صفحه گسترده اکسل را که می خواهید PDF را به آن اضافه کنید باز کنید.
گام 2: روی دکمه Insert در نوار ابزار ضربه بزنید.

مرحله 3: روی Text ضربه بزنید.
مرحله 4: از کادر کشویی Object را انتخاب کنید.

مرحله 5: روی Create from File ضربه بزنید.
مرحله 6: روی Browse ضربه بزنید.

مرحله 7: فایل PDF را انتخاب کنید و روی Insert ضربه بزنید.

مرحله 8: کادر “پیوند به فایل” را علامت بزنید و روی OK ضربه بزنید.

مرحله 9: اکنون پیوند در سند PDF درج شده است. می توانید در صفحه گسترده حرکت کرده و اندازه آن را تغییر دهید.

مرحله 10: برای باز کردن لینک، روی آن دوبار کلیک کنید و روی Open ضربه بزنید.

همچنین گزینه ای برای درج سند PDF به عنوان نماد در صفحه گسترده خود دریافت می کنید. در اینجا نحوه انجام این کار آمده است.
3. سند PDF را به عنوان یک نماد در صفحه گسترده وارد کنید
یک آیکون کوچک در صفحهگسترده حداقل به نظر میرسد، و میتوانید با کلیک کردن روی آن، فایل PDF تعبیهشده را به سرعت باز کنید. مراحل زیر را برای درج لینک به یک سند PDF روی یک نماد دنبال کنید.
مرحله 1: صفحه گسترده اکسل را که می خواهید PDF را به آن اضافه کنید باز کنید.
گام 2: روی دکمه Insert در نوار ابزار ضربه بزنید.

مرحله 3: روی Text ضربه بزنید.
مرحله 4: از کادر کشویی Object را انتخاب کنید.

مرحله 5: روی Create from File ضربه بزنید.
مرحله 6: روی Browse ضربه بزنید.

مرحله 7: سند PDF مورد نظر برای درج را انتخاب کرده و بر روی Insert کلیک کنید.

مرحله 8: کادر «نمایش بهعنوان نماد» را علامت بزنید و روی تأیید ضربه بزنید.
توجه داشته باشید: همچنین می توانید با انتخاب دکمه تغییر نماد در کادر گفتگو، نماد PDF را تغییر دهید.

مرحله 9: نماد سند PDF در صفحه گسترده شما درج می شود. می توانید نماد را با کشیدن آن در امتداد لبه ها حرکت دهید و اندازه آن را تغییر دهید.

مرحله 10: برای باز کردن سند، روی نماد دوبار کلیک کنید و سپس روی Open ضربه بزنید.

اینها همه روشهایی هستند که از طریق آنها می توانید یک سند PDF را در صفحه گسترده اکسل وارد کنید.
با این حال، چند راه وجود دارد که از طریق آنها می توانید این سند PDF درج شده را در صفحه گسترده اکسل تنظیم کنید. در اینجا نحوه قالب بندی آن آمده است. این گزینه ها برای هر سه روشی که سند PDF را درج می کنید کار می کنند.
فرمت PDF درج شده در صفحه گسترده اکسل
مرحله 1: روی سند PDF کلیک راست کنید.
گام 2: روی Format Object ضربه بزنید.

مرحله 3: روی تب Properties ضربه بزنید. سه گزینه پیدا خواهید کرد.
بیایید نگاهی بیندازیم که هر یک از این گزینه ها چه کاری انجام می دهند.

حرکت و اندازه با سلول ها: با انتخاب این گزینه اطمینان حاصل می شود که اندازه بخش هایی از سند با تغییر اندازه سلول های مربوطه نیز تغییر می کند. همانطور که در تصویر زیر مشاهده میکنید، عرض ستونهای E و F افزایش یافته است و میتوانید ببینید که چگونه قسمتهای متناظر سند نیز عرض آن افزایش یافته است.

حرکت کنید اما با سلول ها اندازه نکنید: با انتخاب این گزینه اطمینان حاصل می شود که سند PDF در هنگام تغییر اندازه سلول ها تأثیری نخواهد داشت. همانطور که در تصویر زیر مشاهده می کنید، ستون F کاملاً باریک است اما هیچ تغییری در قسمت های مربوطه سند PDF وجود ندارد.

با سلول ها حرکت یا اندازه نکنید: با انتخاب این گزینه سند پی دی اف شما در فایل اکسل قفل می شود و تغییر اندازه سلول ها تاثیری روی آن نخواهد داشت.
این همه چیزهایی است که باید در مورد نحوه درج یک سند PDF در صفحه گسترده اکسل بدانید. اکنون که اسناد PDF را در برگه اکسل خود جاسازی کرده اید، ممکن است برای محافظت بیشتر از آنها با رمز عبور محافظت کنید.
اگر سؤالی در مورد آن دارید، به بخش سؤالات متداول زیر نگاه کنید.
سوالات متداول
می توانید هر تعداد سند PDF را به صفحه گسترده خود اضافه کنید.
آره. در گزینه “ذخیره به عنوان”، می توانید انتخاب کنید که سند اکسل به عنوان یک فایل PDF ذخیره شود.
همه چیز متصل است
امیدواریم این مقاله به شما کمک کرده باشد که به راحتی یک سند PDF را در صفحه گسترده اکسل وارد کنید. بهجای کپی کردن و چسباندن تمام محتویات PDF در صفحهگسترده، میتوانید به راحتی پیوند یا نمادی را به سند PDF وارد کنید. به این ترتیب می توانید سند اکسل خود را ساده کرده و گیج کننده آن کمتر شود.
امیدواریم از این مقاله مجله نود و هشت زوم نیز استفاده لازم را کرده باشید و در صورت تمایل آنرا با دوستان خود به اشتراک بگذارید و با امتیاز از قسمت پایین و درج نظرات باعث دلگرمی مجموعه مجله 98zoom باشید
لینک کوتاه مقاله : https://5ia.ir/PDMClK
کوتاه کننده لینک
کد QR :

 t_98zoom@ به کانال تلگرام 98 زوم بپیوندید
t_98zoom@ به کانال تلگرام 98 زوم بپیوندید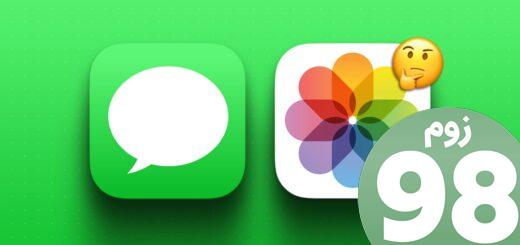
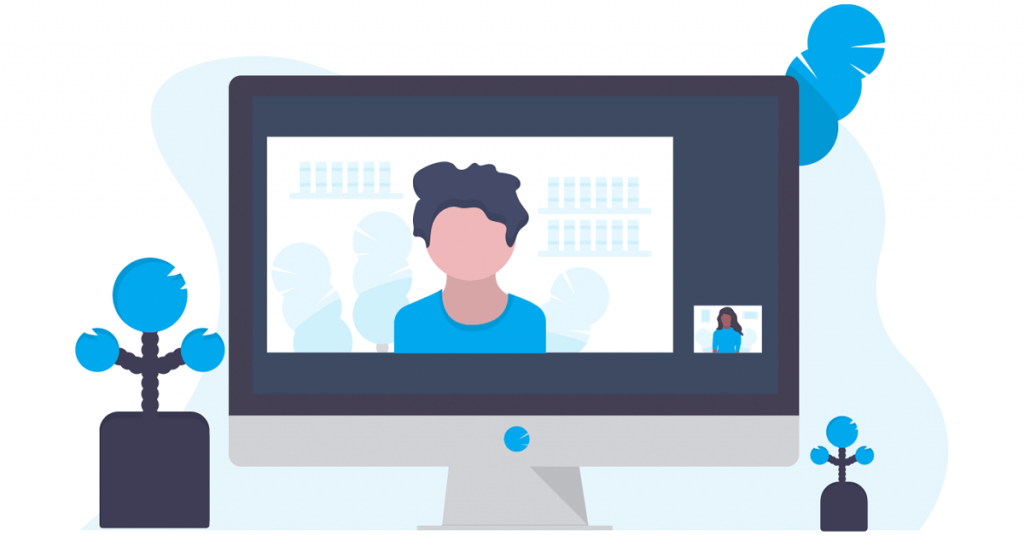
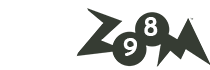





آخرین دیدگاهها