3 روش برتر برای افزودن فلش به تصویر در مک
در این مقاله تخصصی از مجله 98zoom میخواهیم از 3 روش برتر برای افزودن فلش به تصویر در مک
با شما صحبت کنیم ، پس با یک مقاله مفید و آموزشی دیگر از تیم نود و هشت زوم همراه ما باشید :
گاهی اوقات، ممکن است لازم باشد بخش یا متن خاصی را در یک تصویر برجسته کنید. با استفاده از برنامه پیشنمایش پیشفرض در Mac میتوانید به راحتی فلشها را به تصاویر اضافه کنید. همچنین می توانید برای انجام کار با برنامه های شخص ثالث بروید. در اینجا بهترین راه برای افزودن فلش به یک عکس در مک وجود دارد.

به جای اینکه در یک مکالمه به عقب و جلو بروید، یک فلش اضافه کنید و قسمت های مربوطه را که می خواهید درباره آن بحث کنید برجسته کنید. شما نیازی به نرم افزارهای اختصاصی ویرایش عکس مانند Adobe Photoshop یا Pixelmator Pro ندارید. این عملکرد مستقیماً در برنامه پیش نمایش در مک ساخته شده است. اگر برنامه Preview در Mac کار نمی کند، پست ما را بررسی کنید.
1. با استفاده از برنامه پیش نمایش، فلش ها را به تصاویر اضافه کنید
برنامه پیش نمایش در مک فقط به باز کردن تصاویر محدود نمی شود. با چندین ابزار حاشیه نویسی برای ایجاد تغییرات همراه است. در اینجا نحوه افزودن فلش به تصاویر با استفاده از برنامه Preview در Mac آورده شده است.
مرحله 1: Finder را در مک باز کنید.
گام 2: مرورگر به پوشه حاوی تصویری که می خواهید ویرایش کنید. روی تصویر کلیک راست کرده و Open را انتخاب کنید.

macOS برنامه پیش نمایش را با تصویر انتخاب شده راه اندازی می کند.
مرحله 3: روی نماد مداد در بالا کلیک کنید.

مرحله 4: منوی Shapes را باز کرده و Arrow را انتخاب کنید.

مرحله 5: می توانید فلش را روی تصویر بکشید و رها کنید.
مرحله 6: برای تنظیم ضخامت پیکان، افزودن سایه، تغییر جهت و سبک، روی منوی ضربه کلیک کنید. در کنار آن منوی رنگ قرار دارد و می توانید روی آن کلیک کنید تا سایه فلش را تغییر دهید.

مرحله 7: می توانید از نقطه سبز (بین نقاط آبی) روی فلش برای خم کردن یک فلش به سمت بالا یا پایین استفاده کنید.
به غیر از افزودن فلش، می توانید یک امضا وارد کنید، متن اضافه کنید، یک تصویر را برش دهید و اشکال دیگری را به تصویر خود اضافه کنید. پیش نمایش به صورت خودکار همه تغییرات شما را ذخیره می کند. می توانید علامت x را بزنید تا برنامه بسته شود و تصویر ویرایش شده خود را در همان مکان بررسی کنید.
برنامه پیش نمایش چندین معایب دارد. در ویرایش انبوه چندان مفید نیست و فاقد میانبرهای صفحه کلید برای دسترسی سریع به ابزار شکل است. اینجا جایی است که یک جایگزین شخص ثالث وارد بازی می شود. یکی از این برنامه ها CleanShot X است. بیایید آن را بررسی کنیم.
2. با استفاده از CleanShot X در مک، فلش ها را به تصاویر اضافه کنید
CleanShot X یکی از بهترین برنامه های حاشیه نویسی در مک است. هزینه این برنامه 29 دلار (پرداخت یک بار) است. می توانید چندین شکل اضافه کنید، از میانبرهای صفحه کلید برای ایجاد تغییرات در لحظه استفاده کنید، اطلاعات محرمانه را محو کنید، و حتی تصاویر پس زمینه پس زمینه را برای بهبود تصاویر یا اسکرین شات های خسته کننده خود اضافه کنید.
مرحله 1: برنامه CleanShot X را از وب سایت رسمی دانلود و نصب کنید.
گام 2: Finder را در مک راه اندازی کنید.
مرحله 3: به پوشه حاوی عکس ها بروید. یک عکس را انتخاب کنید و روی آن کلیک راست کنید تا Open With را انتخاب کنید و CleanShot X را از منوی فرعی انتخاب کنید.

مرحله 4: کلید A را فشار دهید یا نماد پیکان را در نوار ابزار بزنید.

مرحله 5: با استفاده از ماوس یا پد لمسی یک فلش روی تصویر بکشید. میتوانید سبک، رنگ و خط فلش را از نوار ابزار بالا تغییر دهید. کلیدهای Command + S را بزنید تا تصویر ذخیره شود.

CleanShot X در پس زمینه اجرا می شود و به راحتی می تواند عملکرد پیش فرض اسکرین شات مک شما را جایگزین کند. اگر چندین عکس را در جریان کاری خود می گیرید و ویرایش می کنید، به شدت توصیه می کنیم آن را امتحان کنید.

3. با استفاده از NexSnap فلش ها را به تصویر اضافه کنید
NexSnap یکی دیگر از ویرایشگرهای اسکرین شات توانمند در مک است. این ویژگی با پسزمینههای زیبا، ابزارهای مدلسازی، فیلترهای عکس، افکتها و موارد دیگر پر شده است. این برنامه در ویندوز، اندروید و آیفون نیز موجود است. اگر اغلب بین مک و ویندوز جابهجا میشوید، NexSnap ارزش آن را دارد که کار را انجام دهید.
مرحله 1: NexSnap را از Mac App Store دانلود و نصب کنید.
گام 2: NexSnap را راه اندازی کنید و با جزئیات حساب Apple یا Google وارد شوید. یک تصویر را وارد کنید یا تصاویر را از منوی Finder بکشید و رها کنید.

مرحله 3: Annotations را در پایین انتخاب کنید. روی Shape کلیک کنید.

مرحله 4: نماد پیکان را انتخاب کنید، رنگ مربوطه را انتخاب کنید و استوک را تنظیم کنید. یک فلش روی یک تصویر بکشید.

مرحله 5: نماد اشتراک گذاری را در بالا بزنید و آن را صادر کنید.

برخی از ویژگی ها در پشت اشتراک قفل شده اند. همیشه میتوانید قبل از تعهد به NexSnap Pro، یک دوره آزمایشی رایگان ۷ روزه دریافت کنید.
آیا باید از ابزارهای آنلاین برای افزودن فلش به تصاویر استفاده کنید
هیچ خشکسالی از ابزارهای آنلاین توانمند برای افزودن فلش به تصاویر در مک وجود ندارد. با این حال، آنها یک تجربه بومی ارائه نمی دهند، و شما نباید تصاویر محرمانه را برای ویرایش در وب سایت های تصادفی آپلود کنید.
ویرایش عکس ها در مک
واتس اپ و تلگرام همچنین ابزارهای ویرایش داخلی را برای افزودن استیکرهای پیکان روی یک تصویر ارائه می دهند. در حالی که می توانید از آنها استفاده کنید، پیش نمایش مطمئناً گزینه خوبی است. از کدام برنامه برای افزودن فلش به عکس در مک استفاده می کنید؟ ترجیحات خود را در نظرات زیر با دیگران به اشتراک بگذارید.
امیدواریم از این مقاله مجله نود و هشت زوم نیز استفاده لازم را کرده باشید و در صورت تمایل آنرا با دوستان خود به اشتراک بگذارید و با امتیاز از قسمت پایین و درج نظرات باعث دلگرمی مجموعه مجله 98zoom باشید
لینک کوتاه مقاله : https://5ia.ir/strVfX
کوتاه کننده لینک
کد QR :

 t_98zoom@ به کانال تلگرام 98 زوم بپیوندید
t_98zoom@ به کانال تلگرام 98 زوم بپیوندید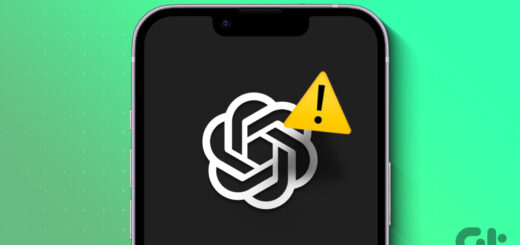
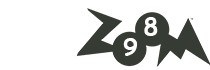
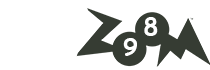





آخرین دیدگاهها