3 روش برتر برای تنظیم تنظیمات مهلت زمانی صفحه نمایش ویندوز 11
در این مقاله تخصصی از مجله 98zoom میخواهیم از 3 روش برتر برای تنظیم تنظیمات مهلت زمانی صفحه نمایش ویندوز 11
با شما صحبت کنیم ، پس با یک مقاله مفید و آموزشی دیگر از تیم نود و هشت زوم همراه ما باشید :
تصور کنید در حال کار هستید و آن هوس های قهوه به شما ضربه می زند. برای مدت کوتاهی بلند می شوی تا برای خود یک فنجان درست کنی و به صفحه سیاه برگردی. اما چرا این اتفاق می افتد؟ خب، ویندوز 11 به طور پیشفرض تنظیمات زمانبندی صفحه نمایش را فعال کرده است. این تنظیم صفحه نمایش شما را پس از مدت معینی عدم فعالیت خاموش می کند. اما آیا میتوان تنظیمات زمانبندی صفحه نمایش ویندوز 11 را تنظیم کرد؟ بخوانید تا متوجه شوید.

متفاوت از قرار دادن دستگاه شما در حالت خواب، وقفه زمانی صفحه نمایش به سادگی صفحه را خاموش می کند. بنابراین، حرکت مکاننما یا استفاده از صفحهکلید باعث میشود دستگاه شما فوراً زنده شود و صفحه نمایش به همان جایی که آخرین بار آن را ترک کردهاید باز میشود. اگر می خواهید در مصرف باتری صرفه جویی کنید، این می تواند مفید باشد.
با این حال، هنگامی که مدت زمان وقفه نمایشگر تمام شود، ممکن است دستگاه شما به خواب رود. بنابراین، در ادامه بخوانید زیرا ما نگاهی به 3 روش آسان برای تغییر زمان نمایش در ویندوز 11 داریم.
1. Windows 11 Screen Timeout را با استفاده از تنظیمات تغییر دهید
با استفاده از اپلیکیشن Settings می توانید به راحتی مدت زمان توقف نمایشگر ویندوز 11 را تغییر دهید. این به شما امکان می دهد مدت زمان توقف صفحه نمایش را برای زمانی که دستگاه شما به برق وصل است و باتری آن روشن است را تنظیم کنید. برای انجام آن مراحل زیر را دنبال کنید.
مرحله 1: بر روی آیکون ویندوز کلیک راست کرده و از میان گزینه ها بر روی Settings کلیک کنید.

گام 2:

مرحله 3: در اینجا، روی “صفحه نمایش و خواب” کلیک کنید تا گزینه ها گسترش یابد.

مرحله 4: اکنون، روی منوی کشویی کنار «روشن باتری، بعد از آن، صفحه من را خاموش کنید» کلیک کنید تا مدت زمان وقفه نمایش را برای زمانی که دستگاهتان شارژ باتری دارد تنظیم کنید.

مرحله 5: مدت زمان مورد نظر خود را از میان گزینه های مهلت داده شده انتخاب کنید.

مرحله 6: سپس، روی منوی کشویی کنار «When plugg in, turn off my screen after» کلیک کنید تا مدت زمان توقف صفحه برای زمانی که دستگاه شما وصل است تغییر دهید.

مرحله 7: مدت زمان مورد نظر خود را انتخاب کنید.

با این کار مدت زمان وقفه نمایش در ویندوز 11 با توجه به تنظیمات برگزیده شما تنظیم می شود. همچنین میتوانید راهنمای ما برای رفع خودکار قفل صفحه نمایش ویندوز 11 را بررسی کنید.
2. با استفاده از کنترل پنل، Timeout صفحه را در ویندوز 11 تغییر دهید
2 راه اصلی وجود دارد که می توان از آنها برای تغییر زمان نمایش در ویندوز 11 هنگام استفاده از کنترل پنل استفاده کرد. بنابراین، جدا از استفاده از منوی Power Options، می توانید از تنظیمات Advanced Power Plan نیز برای ایجاد تغییرات لازم استفاده کنید. برای انجام آن مراحل زیر را دنبال کنید.
روش 1: استفاده از Power Options
مرحله 1: روی Search کلیک کنید و تایپ کنید صفحه کنترل. سپس، را باز کنید کنترل پنل از نتایج جستجو.

گام 2: در اینجا، روی “سخت افزار و صدا” کلیک کنید.

مرحله 3: روی Power Options کلیک کنید.

مرحله 4: از نوار کناری، روی «انتخاب زمان خاموش کردن نمایشگر» کلیک کنید.

مرحله 5: در اینجا، روی اولین منوی کشویی در مقابل «خاموش کردن نمایشگر» کلیک کنید تا زمان خاموش شدن صفحه نمایش در هنگام شارژ باتری تنظیم شود.

مرحله 6: سپس، روی دومین منوی کشویی کلیک کنید تا مدت زمان نمایش ترجیحی برای زمانی که دستگاه شما به برق وصل است انتخاب شود.
نکته: همچنین می توانید زمان به خواب رفتن رایانه خود را تغییر دهید.

مرحله 7: پس از اتمام، بر روی ذخیره تغییرات کلیک کنید.

روش 2: استفاده از تنظیمات پیشرفته طرح نیرو
مرحله 1: روی Search کلیک کنید و تایپ کنید صفحه کنترل. سپس، را باز کنید کنترل پنل از نتایج جستجو.
گام 2: روی “سخت افزار و صدا” کلیک کنید.

مرحله 3: در اینجا، روی «تغییر تنظیمات طرح» در کنار طرح برق فعال فعلی خود کلیک کنید. در مورد ما متعادل است.

مرحله 4: سپس، روی «تغییر تنظیمات توان پیشرفته» کلیک کنید. با این کار یک پنجره جداگانه برای Power Options باز می شود.

مرحله 5: به پایین اسکرول کنید و روی Display کلیک کنید. پس از بزرگ شدن، روی “خاموش کردن نمایشگر بعد” کلیک کنید. سپس، روی مدت زمان در مقابل باتری روشن کلیک کنید.

مرحله 5: مدت زمان را انتخاب کنید.

مرحله 6: دوباره روی زمان جلوی Plugged کلیک کنید و مدت زمان را انتخاب کنید.
مرحله 7: سپس روی Apply و OK کلیک کنید تا ذخیره شود و از پنجره خارج شوید.

با این کار زمان بندی قفل صفحه در ویندوز 11 تغییر می کند.
3. با استفاده از خط فرمان ویندوز 11، بازه زمانی صفحه را تغییر دهید
در حالی که میتوانید از Command Prompt برای تغییر زمانبندی صفحه در ویندوز 11 استفاده کنید، برخلاف روشهای ذکر شده در بالا، در اینجا باید مدت زمان دقیقی را که میخواهید در چند دقیقه وارد کنید. برای انجام آن مراحل زیر را دنبال کنید.
مرحله 1: روی آیکون ویندوز کلیک راست کرده و Terminal را انتخاب کنید.

گام 2: پس از باز شدن ترمینال روی فلش رو به پایین کلیک کنید و روی Command Prompt کلیک کنید.

مرحله 3: در اینجا دستور زیر را تایپ کنید و x را با مدت زمانی که می خواهید تنظیم کنید جایگزین کنید. این مقدار باید در دقیقه باشد.
powercfg -change -monitor-timeout-dc x
مرحله 4: سپس، اینتر را فشار دهید. با این کار، زمانی که دستگاه شما از باتری استفاده می کند، مدت زمان وقفه نمایش را تغییر می دهد.

مرحله 5: علاوه بر این، میتوانید دستور زیر را برای تغییر مدت زمان وقفه نمایش در زمانی که دستگاه شما به برق وصل است تایپ کنید.
powercfg -change -monitor-timeout-ac x
مرحله 6: سپس اینتر را فشار دهید تا دستور اجرا شود.

با این کار تنظیمات وقفه زمانی قفل صفحه نمایش ویندوز 11 شما تغییر می کند. در صورت تمایل، میتوانید تایمرهای بیدار شدن را نیز با استفاده از Command Prompt تنظیم کنید تا صفحه دستگاه ویندوز 11 شما در یک زمان برنامهریزیشده بیدار شود.
پرسشهای متداول برای تغییر تنظیمات زمانبندی صفحه در ویندوز 11
بله، شما همچنین می توانید تنظیمات مهلت زمانی صفحه نمایش ویندوز 11 خود را با استفاده از ویرایشگر رجیستری تغییر دهید. با این حال، فقط در صورتی باید به ویرایشگر رجیستری دسترسی داشته باشید که با استفاده از آن آشنا هستید. در غیر این صورت، می تواند مشکلاتی را با منابع حیاتی ویندوز 11 ایجاد کند و باعث از کار افتادن آنها شود.
میتوانید هر چند بار که بخواهید تنظیمات زمانبندی صفحه ویندوز 11 را ویرایش کنید.
تنظیمات مهلت زمانی صفحه را تغییر دهید
بنابراین، اینها همه راههایی برای تغییر زمانبندی صفحه در ویندوز 11 بودند. و در حالی که از نظر فنی میتوانید برای اطمینان از روشن ماندن صفحه نمایش همیشه زمانبندی صفحه را روی Never تنظیم کنید، همیشه توصیه میشود که تایمر روشن داشته باشید، به خصوص زمانی که دستگاه شما در حال کار است. قدرت باتری
اگر می خواهید دستگاه خود را بیشتر سفارشی کنید، نحوه تغییر وضوح صفحه نمایش در ویندوز 11 را بررسی کنید.
امیدواریم از این مقاله مجله نود و هشت زوم نیز استفاده لازم را کرده باشید و در صورت تمایل آنرا با دوستان خود به اشتراک بگذارید و با امتیاز از قسمت پایین و درج نظرات باعث دلگرمی مجموعه مجله 98zoom باشید
لینک کوتاه مقاله : https://5ia.ir/ysvJcy
کوتاه کننده لینک
کد QR :

 t_98zoom@ به کانال تلگرام 98 زوم بپیوندید
t_98zoom@ به کانال تلگرام 98 زوم بپیوندید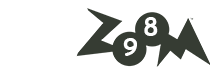
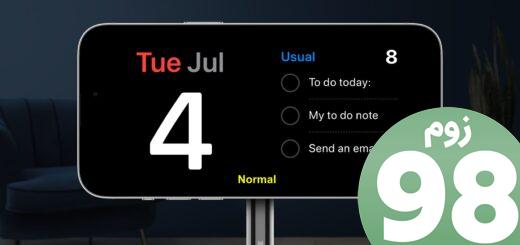







آخرین دیدگاهها