3 روش برتر برای قفل کردن عکس ها با Face ID در iPhone و iPad
در این مقاله تخصصی از مجله 98zoom میخواهیم از 3 روش برتر برای قفل کردن عکس ها با Face ID در iPhone و iPad
با شما صحبت کنیم ، پس با یک مقاله مفید و آموزشی دیگر از تیم نود و هشت زوم همراه ما باشید :
در حالی که اپل برای جلوگیری از دسترسی غیرمجاز به آیفون و آیپد، محافظت از Face ID را ارائه میکند، گاهی اوقات ممکن است لازم باشد آیفون قفلشده خود را به یکی از دوستان یا اعضای خانواده تحویل دهید. نمیتوانید برنامه Photos را با بیومتریک قفل کنید، اما میتوانید عکسها و ویدیوهای خصوصی را با Face ID در iPhone و iPad مخفی کنید.

میتوانید از آلبوم Hidden در برنامه Photos استفاده کنید یا از برنامههای ذخیرهسازی ابری شخص ثالث مانند Google Drive و OneDrive برای قفل کردن عکسها با Face ID در آیفون خود استفاده کنید. ما با ترفند پیش فرض شروع می کنیم و به گزینه های دیگر می رویم.
1. از آلبوم مخفی برای قفل کردن عکس ها با Face ID در آیفون استفاده کنید
قابلیت محافظت از آلبوم مخفی با Face ID فقط با نرم افزار iOS 16 در دسترس است. اگر آیفون شما دارای نسخه قدیمی iOS باشد، گزینه ای را پیدا نخواهید کرد. ابتدا باید آیفون خود را به نسخه iOS 16 یا بالاتر آپدیت کنید.
مرحله 1: اپلیکیشن Settings را در آیفون خود باز کنید و به قسمت General بروید.
گام 2: Software Update را انتخاب کنید و آخرین بیلد iOS را روی آیفون خود نصب کنید.
پس از نصب iOS 16 یا نسخه جدیدتر روی آیفون خود، از برنامه Photos برای قفل کردن عکس های خصوصی در پشت Face ID استفاده کنید.
مرحله 1: برنامه Photos را در آیفون خود باز کنید.
گام 2: روی انتخاب در بالا ضربه بزنید و عکسها و ویدیوهایی را که میخواهید پشت محافظ Face ID پنهان کنید، انتخاب کنید.
مرحله 3: روی منوی سه نقطه افقی در گوشه پایین سمت راست ضربه بزنید.
مرحله 4: Hide را انتخاب کنید و تصمیم خود را تأیید کنید.
مرحله 5: به تب Albums بروید و به Utilities بروید.
مرحله 6: یک نماد قفل در کنار Hidden نشان می دهد که عکس ها و ویدیوهای محرمانه شما توسط Face ID محافظت می شوند.
اپل همچنین گزینه ای برای مخفی کردن آلبوم مخفی از برنامه Photos ارائه می دهد.
مرحله 1: برنامه تنظیمات را در آیفون خود باز کنید و به پایین بروید تا روی Photos ضربه بزنید.
گام 2: کلید “نمایش آلبوم مخفی” را غیرفعال کنید.
اگر پشتیبانگیری رسانه iCloud را فعال کرده باشید، برنامه Photos آلبوم مخفی شما را با استفاده از همان Apple ID در همه دستگاهها همگامسازی میکند.
2. از Google Drive برای قفل کردن عکسها و ویدیوها با Face ID در آیفون استفاده کنید
اگر Google Drive را برای ذخیره فایلهای رسانه ترجیح میدهید، از مراحل زیر برای مخفی کردن عکسهای دارای Face ID روی آن استفاده کنید.
مرحله 1: گوگل درایو را از اپ استور دانلود کنید.
گام 2: برنامه Google Drive را باز کنید و با جزئیات حساب Google خود وارد شوید.
مرحله 3: به گزینه Files در گوشه پایین سمت راست بروید و یک پوشه مربوطه را باز کنید. روی + در گوشه پایین سمت راست ضربه بزنید.
مرحله 4: آپلود را انتخاب کنید و روی Photos and Videos ضربه بزنید.
مرحله 5: منوی آلبوم ها را باز می کند. عکسها را انتخاب کنید و روی Done در گوشه بالا سمت راست ضربه بزنید تا آن تصاویر آپلود شوند.
مرحله 6: پس از تکمیل آپلود، روی منوی همبرگر در گوشه بالا سمت چپ ضربه بزنید و تنظیمات را انتخاب کنید.
مرحله 7: Privacy Screen را انتخاب کنید.
مرحله 8: ضامن «صفحه حریم خصوصی» را فعال کنید.
محدودیت زمانی احراز هویت را تنظیم کنید. وقتی برنامه را باز میکنید، Google Drive به تأیید Face ID نیاز دارد. از آنجایی که عکسها و ویدیوهای شما با خیال راحت در Google Drive آپلود میشوند، به برنامه Photos بروید و فایلهای رسانه خصوصی را حذف کنید.
3. از OneDrive و Private Vault برای قفل کردن عکس ها با Face ID در آیفون استفاده کنید
کاربران مایکروسافت 365 ممکن است OneDrive را ترجیح دهند زیرا دارای 1 ترابایت فضای ذخیره سازی است. در اینجا نحوه قفل کردن عکس ها با Face در iPhone و iPad با استفاده از OneDrive آورده شده است.
مرحله 1: OneDrive را از اپ استور دانلود کنید و با جزئیات حساب مایکروسافت خود وارد شوید.
گام 2: روی نماد + در گوشه سمت راست بالا ضربه بزنید و آپلود را انتخاب کنید.
مرحله 4: گزینه “Photos and Videos” را انتخاب کنید، عکسها را از گوشی خود انتخاب کنید و روی Done کلیک کنید.
پس از آپلود عکس های خصوصی خود در OneDrive، برنامه را با محافظ Face ID قفل کنید.
مرحله 1: برنامه OneDrive را اجرا کنید و روی تصویر حساب خود در گوشه بالا سمت چپ ضربه بزنید.
گام 2: تنظیمات را انتخاب کنید.
مرحله 3: Passcode را باز کرده و کلید “Require Passcode” را فعال کنید.
مرحله 4: یک رمز عبور 4 رقمی وارد کنید و همان را تأیید کنید.
مرحله 5: گزینه Unlock with Face ID در همان منو ظاهر می شود. فعالش کن.
اگر لایه امنیتی دیگری می خواهید، عکس های خصوصی خود را به خزانه شخصی منتقل کنید.
مرحله 1: خزانه شخصی را انتخاب کنید و دستورالعمل های روی صفحه را دنبال کنید تا آن را با یک کد شش رقمی تنظیم کنید.
گام 2: روی نماد + در گوشه سمت راست بالا ضربه بزنید و آپلود را انتخاب کنید.
مرحله 3: عکسها و ویدیوها را از آلبومهای دستگاه انتخاب کنید. آنها را در Private Vault آپلود کنید.
Private Vault برای دسترسی به عکسهای شما به یک رمز عبور شش رقمی یا Face ID نیاز دارد. اکنون می توانید عکس ها و ویدیوهای آپلود شده را از برنامه Photos در آیفون خود حذف کنید.
عکس های خصوصی خود را در آیفون مخفی کنید
اکثر کاربران با آلبوم پنهان پیش فرض در برنامه Photos کاملاً خوب خواهند بود. کدام ترفند را برای قفل کردن عکس ها با Face ID در آیفون و آیپد ترجیح می دهید؟ ترجیحات خود را در نظرات زیر به اشتراک بگذارید.
امیدواریم از این مقاله مجله نود و هشت زوم نیز استفاده لازم را کرده باشید و در صورت تمایل آنرا با دوستان خود به اشتراک بگذارید و با امتیاز از قسمت پایین و درج نظرات باعث دلگرمی مجموعه مجله 98zoom باشید
لینک کوتاه مقاله : https://5ia.ir/towSdO
کوتاه کننده لینک
کد QR :















 t_98zoom@ به کانال تلگرام 98 زوم بپیوندید
t_98zoom@ به کانال تلگرام 98 زوم بپیوندید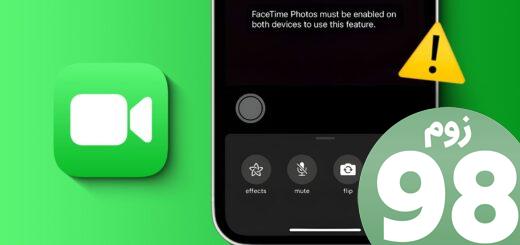
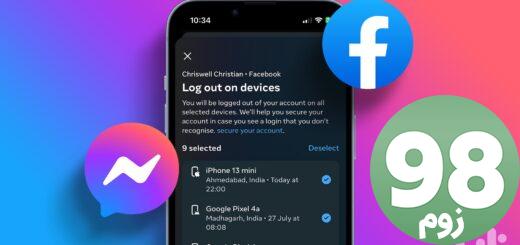
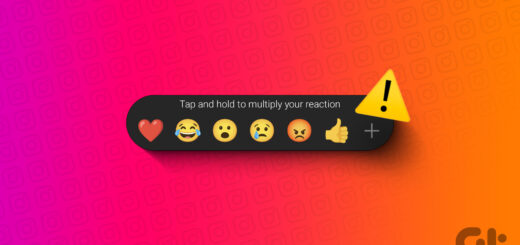




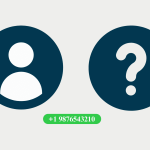

آخرین دیدگاهها