3 روش سریع برای فعال یا غیرفعال کردن دسترسی به پوشه های کنترل شده در ویندوز 11
در این مقاله تخصصی از مجله 98zoom میخواهیم از 3 روش سریع برای فعال یا غیرفعال کردن دسترسی به پوشه های کنترل شده در ویندوز 11
با شما صحبت کنیم ، پس با یک مقاله مفید و آموزشی دیگر از تیم نود و هشت زوم همراه ما باشید :
دسترسی به پوشه های کنترل شده یک ویژگی امنیتی باورنکردنی است که از ایجاد تغییرات در فایل ها و پوشه های مهم شما توسط برنامه های غیرقابل اعتماد جلوگیری می کند. با بررسی برنامه ها در برابر لیست برنامه های دوستانه و قابل اعتماد، از داده های شما محافظت می کند. با این حال، این ویژگی به طور پیش فرض در ویندوز 11 غیرفعال است.

اگر چندین برنامه شخص ثالث را نصب می کنید، دسترسی به پوشه کنترل شده یکی از آن ویژگی هایی است که باید در رایانه شما فعال شود. بنابراین، بیایید 3 روش سریع برای فعال یا غیرفعال کردن دسترسی به پوشه کنترل شده در ویندوز 11 را بررسی کنیم.
1. دسترسی به پوشه کنترل شده را با استفاده از امنیت ویندوز فعال یا غیرفعال کنید
Windows Security یک برنامه امنیتی داخلی برای محافظت از رایانه و داده های شما در برابر بدافزارها و هکرها است. حفاظت بلادرنگ، حفاظت از حساب، حفاظت شبکه و موارد دیگر را ارائه می دهد.
همچنین می توانید از Windows Security برای فعال یا غیرفعال کردن دسترسی به پوشه کنترل شده در رایانه خود استفاده کنید. در اینجا به این صورت است:
مرحله 1: کلید Windows را فشار دهید تا منوی استارت باز شود.
گام 2: تایپ کنید امنیت ویندوز در نوار جستجو و روی گزینه Open در قسمت سمت راست کلیک کنید.

مرحله 3: در صفحه اصلی Windows Security، روی گزینه Virus & kërcënim محافظت در نوار کناری سمت چپ کلیک کنید.

مرحله 4: روی مدیریت تنظیمات در بخش «تنظیمات حفاظت از ویروس و تهدید» کلیک کنید.

مرحله 5: به پایین بروید و روی Manage Controlled folder Access در قسمت Controlled folder Access کلیک کنید.

مرحله 6: برای فعال کردن، ضامن را در زیر دسترسی به پوشه کنترل شده روشن کنید.

اگر میخواهید دسترسی به پوشه کنترلشده را غیرفعال کنید، کلید را خاموش کنید.

2. دسترسی به پوشه کنترل شده را با استفاده از ویرایشگر خط مشی گروه محلی فعال یا غیرفعال کنید
این ویرایشگر خط مشی گروه محلی یک ابزار مهم برای پیکربندی سیاست های ویندوز است. این به شما امکان می دهد رفتار برنامه را کنترل کنید، گزینه های قدرت و موارد دیگر را مدیریت کنید. ویرایشگر خط مشی گروه محلی فقط برای نسخه های Enterprise و Pro ویندوز 11 در دسترس است. اگر از Windows 11 Home Edition استفاده می کنید، راهنمای ما در مورد دسترسی به Local Group Policy Editor در Windows Home را بررسی کنید.
ویرایشگر سیاست گروه محلی نیز یکی از مکان هایی است که می توان دسترسی به پوشه کنترل شده را پیکربندی کرد. در اینجا نحوه انجام این کار آمده است:
مرحله 1: کلید Windows + R را فشار دهید تا ابزار Run باز شود.
گام 2: تایپ کنید gpedit.msc و روی OK کلیک کنید.

مرحله 3: در Local Group Policy Editor، از نوار کناری سمت چپ روی Computer Configuration کلیک کنید و در زیر آن گزینه Administrative Templates را انتخاب کنید.
مرحله 4: برای دسترسی به منوی زمینه آن، روی فلش کنار اجزای ویندوز کلیک کنید.

مرحله 5: سپس آنتی ویروس Microsoft Defender را انتخاب کنید.

مرحله 6: برای دسترسی به منوی زمینه آن، روی فلش کنار «Microsoft Defender Exploit Guard» کلیک کنید.

مرحله 7: روی “Controlled Folder Access” دوبار کلیک کنید.

مرحله 8: روی “Configure Controlled folder access” کلیک راست کرده و از منوی زمینه Edit را انتخاب کنید.

مرحله 9: در پنجره خواص، Enabled را انتخاب کنید.

مرحله 10: روی نماد کشویی در زیر “Configure the guard my folders feature” کلیک کنید و Block را انتخاب کنید.

مرحله 11: برای ذخیره تغییرات روی Apply و OK کلیک کنید.
برای غیرفعال کردن دسترسی به پوشه کنترلشده، در پنجره تنظیمات خط مشی دسترسی به پوشه کنترلشده، Disabled را انتخاب کنید و تغییرات را ذخیره کنید.

3. دسترسی به پوشه کنترل شده را با استفاده از Windows PowerShell فعال یا غیرفعال کنید
Windows PowerShell یکی از بسیاری از ابزارهای خط فرمان موجود برای ویندوز است. با اجرای یک فرمان ساده در Windows PowerShell می توانید دسترسی به پوشه کنترل شده را به سرعت فعال یا غیرفعال کنید.
در اینجا نحوه فعال کردن دسترسی به پوشه کنترل شده با استفاده از Windows PowerShell آورده شده است:
مرحله 1: کلید Windows را فشار دهید تا منوی استارت باز شود.
گام 2: تایپ کنید Windows PowerShell و از پنجره سمت راست گزینه Run as administrator را انتخاب کنید.

مرحله 3: در پنجره باز شده PowerShell، دستور زیر را تایپ کرده و Enter را فشار دهید.
Set-MpPreference -EnableControlledFolderAccess Enabled

در آینده، اگر می خواهید دسترسی به پوشه کنترل شده را غیرفعال کنید، Windows PowerShell را با حقوق مدیریت باز کنید، دستور زیر را تایپ کنید و Enter را فشار دهید.
Set-MpPreference -EnableControlledFolderAccess Disabled
نحوه افزودن یا حذف برنامه از طریق دسترسی به پوشه کنترل
دسترسی به پوشه کنترل شده یک ویژگی باورنکردنی است، اما می تواند حتی برنامه های ایمن را مسدود کند. ویندوز دارای فهرستی از «برنامههای دوستانه» است که بهطور خودکار توسط دسترسی به پوشه کنترلشده مجاز به اجرا و انجام وظایف در هر مکانی هستند. با این حال، لیست محدود است و گاهی اوقات حتی می تواند برنامه های قابل اعتماد را مسدود کند.
به عنوان مثال، PhotoScape X یک برنامه ویرایش عکس است و در فروشگاه مایکروسافت موجود است. با کمال تعجب، تحت تنظیمات دسترسی به پوشه کنترل شده مسدود شده است. برای مقابله با این وضعیت، می توانید از گزینه افزودن یا حذف دسترسی به پوشه کنترل شده استفاده کنید.
گزینه افزودن به شما اجازه می دهد تا یک برنامه را در لیست برنامه های دوستانه قرار دهید. در مقابل، می توانید از گزینه Remove برای حذف برنامه ای که فکر می کنید ممکن است برای رایانه شما مضر باشد استفاده کنید.
در اینجا نحوه افزودن یک برنامه به لیست دسترسی به پوشه کنترل شده آورده شده است:
مرحله 1: کلید Windows را فشار دهید تا منوی استارت باز شود.
گام 2: تایپ کنید امنیت ویندوز در نوار جستجو و روی گزینه Open در قسمت سمت راست کلیک کنید.

مرحله 3: در صفحه اصلی Windows Security، روی گزینه Virus & kërcënim محافظت در نوار کناری سمت چپ کلیک کنید.

مرحله 4: روی “Allow an app through Controlled folder access” کلیک کنید.

مرحله 5: روی دکمه افزودن یک برنامه مجاز کلیک کنید و Browse all apps را انتخاب کنید.

مرحله 6: فایل اجرایی برنامه ای را که می خواهید اضافه کنید انتخاب کنید و روی Open کلیک کنید.

ویندوز برنامه انتخاب شده را به لیست استثنا اضافه می کند.
برای حذف یک برنامه از لیست استثنا، روی نام آن کلیک کرده و گزینه Remove را انتخاب کنید.

از فایل ها و پوشه های خود محافظت کنید
با افزایش حملات باج افزار در سال های اخیر، داشتن قابلیتی برای محافظت از فایل ها و پوشه ها بسیار مهم است. دسترسی به پوشه کنترل شده یک ویژگی ویندوز است که از داده های شما در برابر دسترسی غیرمجاز محافظت می کند. با پیروی از روش های بالا می توانید به سرعت دسترسی به پوشه کنترل شده را در ویندوز فعال یا غیرفعال کنید.
امیدواریم از این مقاله مجله نود و هشت زوم نیز استفاده لازم را کرده باشید و در صورت تمایل آنرا با دوستان خود به اشتراک بگذارید و با امتیاز از قسمت پایین و درج نظرات باعث دلگرمی مجموعه مجله 98zoom باشید
لینک کوتاه مقاله : https://5ia.ir/rnfOsp
کوتاه کننده لینک
کد QR :


 t_98zoom@ به کانال تلگرام 98 زوم بپیوندید
t_98zoom@ به کانال تلگرام 98 زوم بپیوندید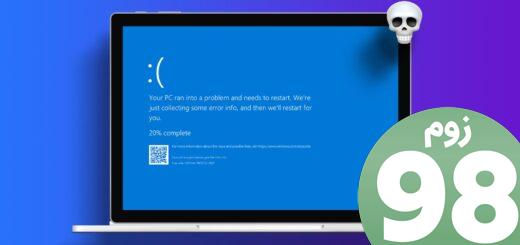
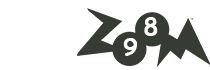
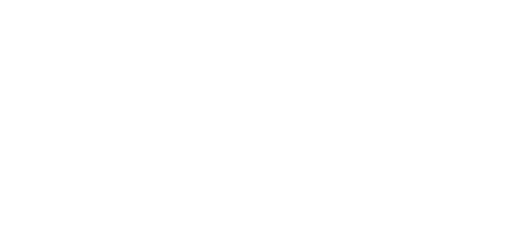






آخرین دیدگاهها