4 روش برای گرفتن اسکرین شات اسکرول در آیفون

همه با ویژگی اسکرین شات آیفون آشنا هستند (یا شاید حتی استفاده بیش از حد از آن) انجام شود. با فشار ساده برخی از دکمه ها یا دو ضربه در پشت، می توانید فوراً اطلاعات جزئی، یک سری پیام یا صفحات PDF را با دیگران به اشتراک بگذارید.
با این حال، گاهی اوقات، چیزی که می خواهید ثبت کنید فراتر از صفحه نمایش است، یا می خواهید از کل صفحه وب یا سند PDF عکس بگیرید. در حالی که گرفتن چندین اسکرین شات کافی است، یک اسکرین شات پیمایشی بسیار راحت تر خواهد بود. نمی دانید چگونه در آیفون اسکرول شات بگیرید؟ در اینجا چگونه است!
- اسکرین شات های اسکرول چیست؟
- نحوه گرفتن اسکرین شات اسکرول در آیفون
- از Assistive Touch برای گرفتن اسکرین شات های طولانی در آیفون استفاده کنید
- از سیری بخواهید در آیفون اسکرین شات بگیرد
- اسکرین شات ها را در آیفون با یک برنامه شخص ثالث به هم بچسبانید
اسکرین شات های اسکرول چیست؟
اسکرین شات های اسکرول مانند اسکرین شات های معمولی هستند، با این تفاوت که بیش از یک صفحه را در آیفون شما می گیرد. در مقایسه با اسکرین شات های معمولی که نیاز به گرفتن عکس، کمی اسکرول و گرفتن دوباره دارند، یک اسکرین شات پیمایشی مجموعه ای از اسکرین شات های دوخته شده بدون وقفه را می گیرد تا کل صفحه وب را پوشش دهد.
این به ویژه زمانی مفید است که می خواهید از چیزی فراتر از آنچه در صفحه نمایش شما قابل مشاهده است عکس بگیرید. همچنین برای حفظ رشته مکالمه (در توییتر یا ردیت) یا گرفتن یک عکس فوری از یک سند PDF کامل است.
توجه داشته باشید: این ویژگی بهتر است در برنامه هایی مانند Safari، Mail و Notes استفاده شود. ممکن است روی سایر برنامه های بومی و شخص ثالث کار نکند.
نحوه گرفتن اسکرین شات اسکرول در آیفون
- باز کن سافاری بر روی آیفون خود برنامه بزنید و وارد یک وب سایت شوید.
- با فشار دادن دکمه، یک اسکرین شات معمولی بگیریددکمه کناریودکمه افزایش صدا همزمان.
همچنین میتوانید از ویژگی Back Tap در صورت فعال کردن آن استفاده کنید. - روی ضربه بزنیدپیش نمایش اسکرین شاتکه در سمت چپ پایین صفحه نمایش شما ظاهر می شود.
- در بالای پیشنمایش، روی ضربه بزنید صفحه کامل.

- ضربه زدنانجام شده→PDF را در فایل ها ذخیره کنیدیاهمه را در فایل ها ذخیره کنیداگر چندین اسکرین شات گرفته اید.
توجه داشته باشید که آیفون شما اسکرین شات را در آن ذخیره می کندبرنامه فایل هابه صورت پیش فرض. - اگر می خواهید فایل را مستقیماً ارسال کنید، روی آن ضربه بزنیددکمه اشتراک گذاریدر سمت راست بالا و نحوه ارسال آن را انتخاب کنید. توجه داشته باشید که فایل با فرمت PDF صادر خواهد شد.

از Assistive Touch استفاده کنید برای گرفتن اسکرین شات های طولانی در آیفون
اگر با دکمه های خود مشکل دارید و هنوز نمی توانید از ویژگی Back Tap استفاده کنید (که فقط در آیفون 8 به بعد و در iOS 14 یا بالاتر اجرا می شود)، می توانید از ویژگی Assistive Touch آیفون نیز برای گرفتن اسکرین شات استفاده کنید.
فقط با سر زدن به این ویژگی را فعال کنیدتنظیمات→دسترسی→دست زدن به→ روشن کردنتماس کمکی.
برای گرفتن اسکرین شات با استفاده از Assistive Touch:
- به صفحه یا فایلی که می خواهید از آن اسکرین شات بگیرید بروید.
- روی ضربه بزنیددکمه لمسی کمکی→اسکرین شات.
- ضربه زدنصفحه کامل→PDF را در فایل ها ذخیره کنید.

از سیری بخواهید در آیفون اسکرین شات بگیرد
همچنین میتوانید برای انجام کار از کمک دستیار همیشه وفادار آیفون ضربه بزنید. فقط بگویید: «هی سیری، اسکرین شات بگیر». سپس فقط باید همانطور که در بالا توضیح داده شد با اسکرین شات تعامل کنید.
سیری ترفندهای زیادی در آستین خود دارد. راهنمای نهایی ما را بخوانید تا از Siri نهایت استفاده را ببرید و در حالی که به آن اجازه میدهید همه وظایف شما را انجام دهد، به هندزفری بروید.
اسکرین شات ها را در آیفون با یک برنامه شخص ثالث به هم بچسبانید
اگر هنوز این ویژگیها را ندارید و همچنان میخواهید اسکرینشاتهای پیمایشی ارسال کنید، میتوانید برنامههای شخص ثالثی را انتخاب کنید که میتوانند چندین اسکرینشات را برای یک تصویر منسجم به هم بچسبانند. برخی از برنامه ها به شما امکان می دهند آنها را ضبط کنید. برخی دیگر نیز به شما اجازه می دهند انتخاب کنید که آیا می خواهید آنها را به صورت عمودی یا افقی بدوزید.
این گزینه برای بسیاری از برنامههای دیگر که توسط این ویژگی اصلی iOS پشتیبانی نمیشوند، مانند پیامها و سایر برنامههای پیامرسان شخص ثالث مانند Facebook Messenger و Snapchat، عالی کار میکند.
نمونه هایی از این اپلیکیشن ها Tailor و Picsew هستند.
در حال جمع بندی…
اسکرین شات های پیمایشی برای به اشتراک گذاری قطعات بزرگ اطلاعات بدون نیاز به تقسیم آنها به چندین تصویر کوچک عالی هستند. اکنون می دانید که چگونه از این ویژگی بومی iOS استفاده کنید و از آن نهایت استفاده را ببرید!
اگر دستگاه شما با این ویژگی سازگار نیست، همچنان میتوانید به برنامههای شخص ثالثی که این کار را انجام میدهند تکیه کنید. پیمایش مبارک!
ادامه مطلب:
- 22 نکته برای استفاده از آیفون مانند یک حرفه ای
- iPhone Back Tap کار نمی کند؟ 6 راه حل را برای رفع آن امتحان کنید!
- اسکرین شات در آیفون کار نمی کند؟ 5 نکته برای رفع آن!
لینک کوتاه مقاله : https://5ia.ir/gUZ
کوتاه کننده لینک
کد QR :

 t_98zoom@ به کانال تلگرام 98 زوم بپیوندید
t_98zoom@ به کانال تلگرام 98 زوم بپیوندید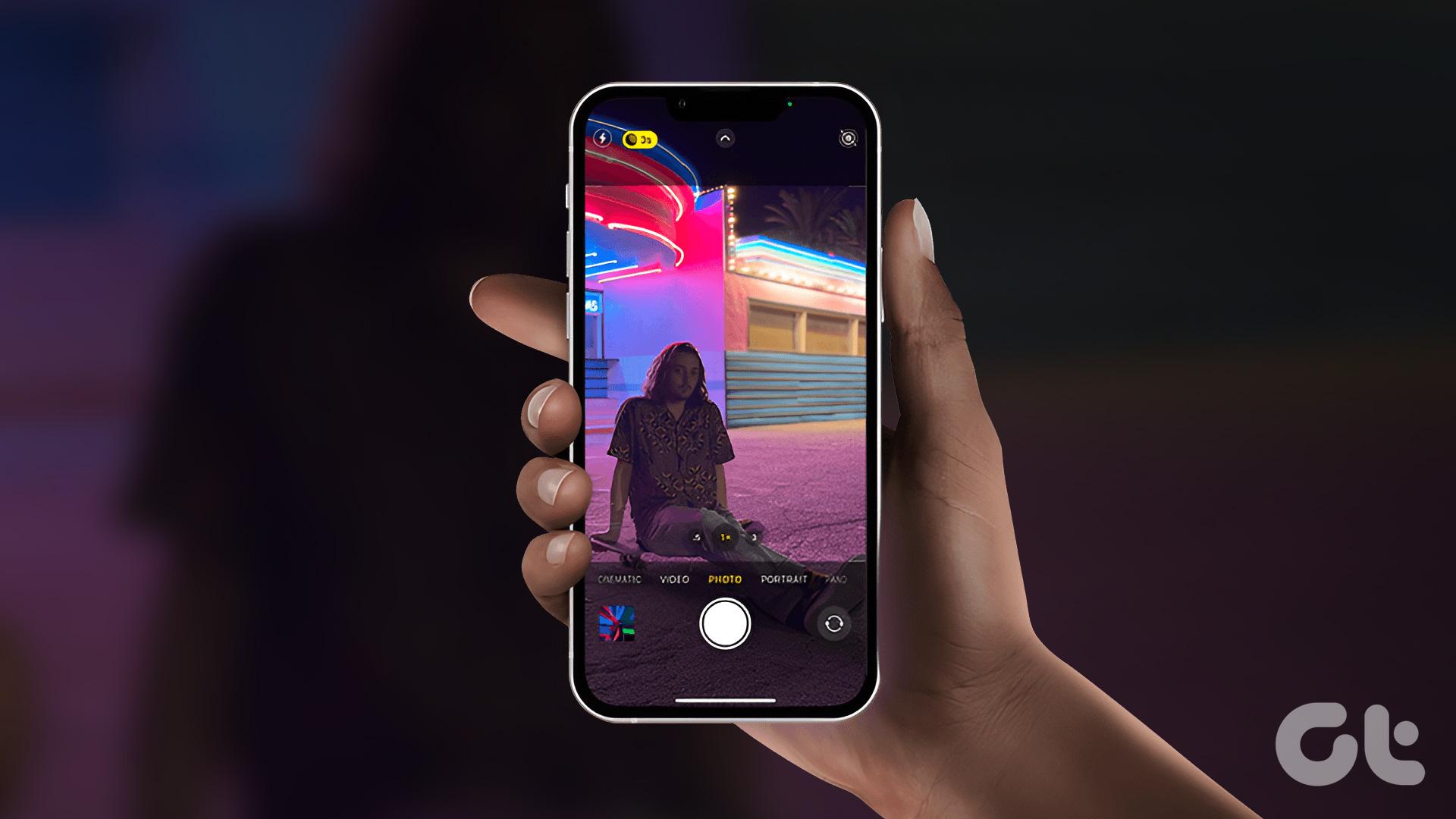

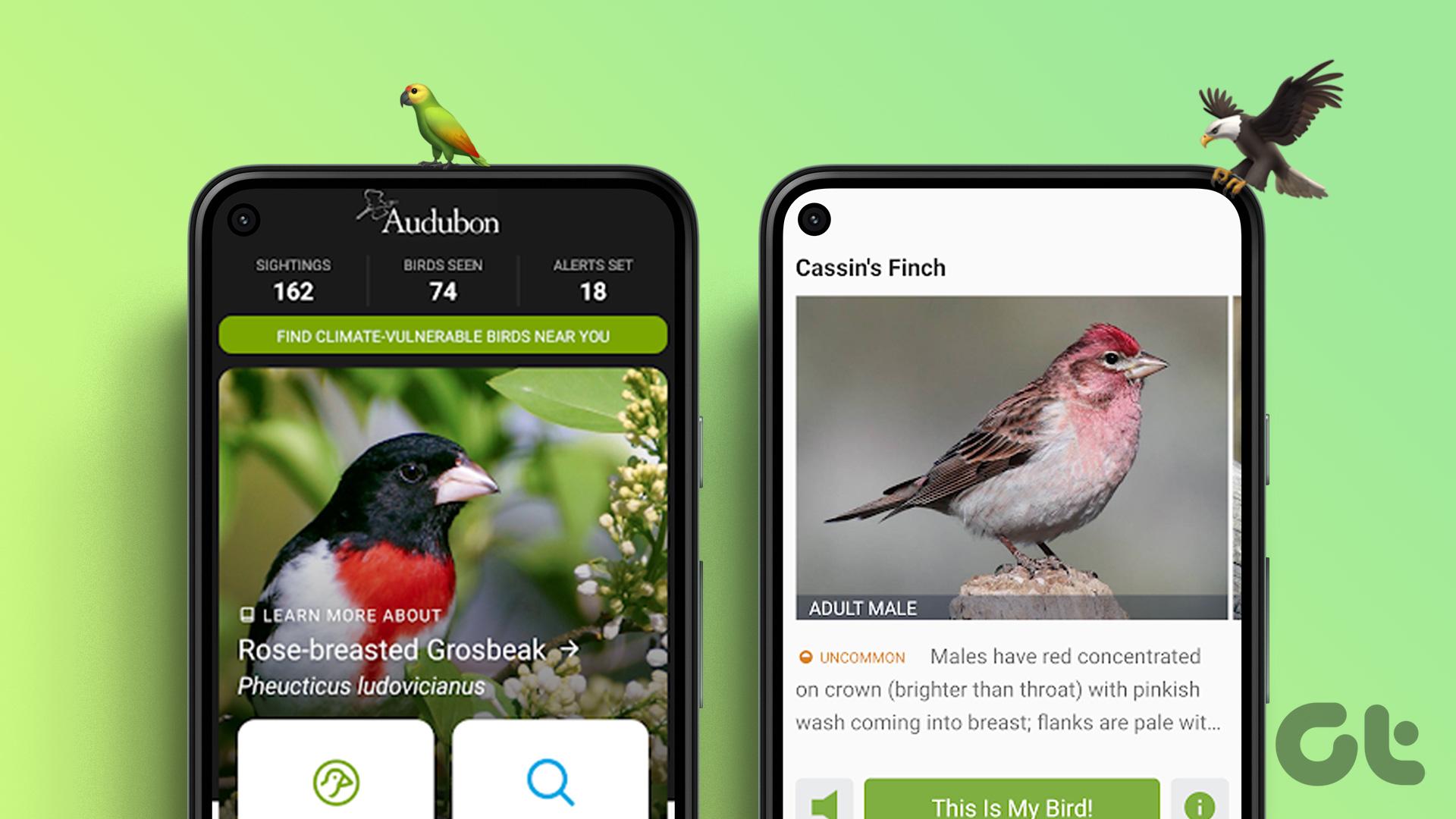





آخرین دیدگاهها