4 روش برتر برای مشاهده فایل های اخیرا باز شده در ویندوز 11
در این مقاله تخصصی از مجله 98zoom میخواهیم از 4 روش برتر برای مشاهده فایل های اخیرا باز شده در ویندوز 11
با شما صحبت کنیم ، پس با یک مقاله مفید و آموزشی دیگر از تیم نود و هشت زوم همراه ما باشید :
ویندوز 11 تمام فایل هایی را که اخیراً روی آنها کار کرده اید، ردیابی می کند. این به شما امکان می دهد به راحتی به فایل های اخیر خود دسترسی داشته باشید و در کمترین زمان کار خود را از سر بگیرید. همچنین ممکن است بخواهید به این لیست نگاه کنید تا ببینید دیگران چه فایل هایی را روی سیستم شما باز کرده اند.

چند راه مختلف برای مشاهده سریع دسترسی به فایل هایی که مشاهده می کردید یا روی آنها کار می کردید وجود دارد. همچنین میتواند مفید باشد که ببینید آیا شخص دیگری در زمانی که شما نبودهاید، فایلهای شما را بررسی کرده است یا خیر. در این پست بهترین راه ها برای مشاهده فایل های اخیرا باز شده در ویندوز 11 را به شما نشان خواهیم داد.
1. فایل های اخیرا باز شده را در دسترسی سریع مشاهده کنید
دسترسی سریع در فایل اکسپلورر فهرستی از فایلهای اخیراً باز شده در ویندوز را حفظ میکند. برای مشاهده آنها، کلید Windows + E را فشار دهید تا File Explorer باز شود. شما باید فایل های اخیرا باز شده خود را در بخش Recent در دسترسی سریع ببینید.

اگر هیچ ورودی را در بخش Recent نمیبینید، مطمئن شوید که کادر انتخاب «نمایش فایلهای اخیراً استفادهشده» را در File Explorer Options فعال کردهاید. در اینجا نحوه انجام آن آمده است.
مرحله 1: روی نماد جستجو در نوار وظیفه کلیک کنید، تایپ کنید گزینه های File Explorerو اولین نتیجه ای که ظاهر می شود را انتخاب کنید.

گام 2: در زبانه عمومی، کادر کنار گزینه «نمایش فایلهای اخیراً استفاده شده» را علامت بزنید و روی Apply کلیک کنید.

سعی کنید چند فایل را باز کنید و آنها باید در پوشه دسترسی سریع ظاهر شوند. شایان ذکر است که Quick Access فقط 20 فایلی که اخیراً باز شده را نمایش می دهد. برای مشاهده فایلهای قدیمیتر، باید به پوشه «اقلام اخیر» در ویندوز دسترسی داشته باشید.
2. فایل های اخیرا باز شده را در پوشه موارد اخیر مشاهده کنید
برخلاف دسترسی سریع، پوشه آیتم های اخیر تمام فایل ها و پوشه هایی را که در چند هفته گذشته به آنها دسترسی داشته اید را نمایش می دهد. در اینجا نحوه دسترسی به آن پوشه در ویندوز آمده است.
مرحله 1: کلید Windows + R را فشار دهید تا پنجره Run باز شود. مسیر زیر را در قسمت Open قرار دهید و Enter را فشار دهید.
%AppData%\Microsoft\Windows\Recent\

گام 2: در پنجره File Explorer، تمام فایلها و پوشههایی که اخیراً به آنها دسترسی پیدا کردهاید را خواهید دید. شما می توانید این لیست را بر اساس نام، اندازه، نوع یا تاریخ مرتب کنید. برای این کار، در هر نقطه خالی کلیک راست کنید، به مرتب سازی بر اساس بروید و گزینه دلخواه خود را انتخاب کنید.

میتوانید با کلیک کردن روی نماد سطل زباله در بالا، ورودیهای جداگانه را از این پوشه حذف کنید. این فایل یا پوشه را از رایانه شما حذف نمی کند.

همچنین، می توانید تاریخچه File Explorer را پاک کنید تا همه ورودی ها به طور همزمان حذف شوند. برای انجام این کار، روی نماد منوی سه نقطه در بالا کلیک کنید و گزینه ها را انتخاب کنید. در پنجره Folder Options، روی دکمه Clear در کنار «Clear File Explorer history» کلیک کنید.

3. مشاهده فایل های اخیرا باز شده در منوی استارت
منوی استارت ویندوز 11 فایل های اخیرا باز شده شما را در قسمت Recommended نشان می دهد. همچنین نشان می دهد آخرین بار چه زمانی آن فایل یا پوشه را باز کرده اید. برای مشاهده لیست کامل فایلها و پوشههایی که اخیراً باز کردهاید، میتوانید روی دکمه More کلیک کنید.

می توانید روی یک فایل یا پوشه کلیک راست کنید تا موقعیت آن را مشاهده کنید یا ورودی آن را از لیست حذف کنید.

اگر فایلها یا پوشههای اخیر خود را در بخش توصیهشده نمیبینید، ممکن است گزینه «نمایش موارد اخیراً بازشده در Start، Jump List و File Explorer» را در برنامه تنظیمات غیرفعال کرده باشید. در اینجا نحوه فعال کردن آن آمده است.
مرحله 1: روی نماد Start کلیک راست کرده و از لیست Settings را انتخاب کنید.

گام 2: از پنجره سمت چپ برای رفتن به تب Personalization استفاده کنید. سپس روی Start کلیک کنید.

مرحله 3: سوئیچ کنار “نمایش موارد اخیراً باز شده در Start، Jump لیست ها و File Explorer” را تغییر دهید.

4. مشاهده فایل های اخیرا باز شده برای یک برنامه خاص
ویندوز 11 همچنین به شما امکان می دهد فایل های اخیرا باز شده برای یک برنامه خاص را مشاهده کنید. اگر از قبل نام برنامه یا برنامه ای را که روی آن کار می کردید می دانید، می تواند مفید باشد.
برای مشاهده فایل های اخیرا باز شده برای یک برنامه خاص، از این مراحل استفاده کنید.
مرحله 1: کلید Windows + S را فشار دهید تا منوی جستجو باز شود. نام برنامه ای را که می خواهید فایل های اخیر را برای آن مشاهده کنید تایپ کنید.
گام 2: لیستی از مواردی که اخیراً باز شدهاند را در قسمت سمت راست خواهید دید. برای باز کردن یک فایل می توانید روی آن کلیک کنید.

همچنین، میتوانید روی فایل کلیک راست کنید تا آن را حذف یا پین کنید.

اگر برنامهای که میخواهید فایلهای اخیراً باز شده را برای آن مشاهده کنید، قبلاً به نوار وظیفه پین شده است، میتوانید فایلهای اخیر آن را با کلیک راست روی نماد برنامه مشاهده کنید. از آنجا، می توانید ورودی فایل را باز کنید، پین کنید یا حذف کنید.

فایل های خود را در ویندوز مجدداً مشاهده کنید
یک فایل به اشتباه بسته شد؟ آیا به یاد نمی آورید که فایل اخیر خود را کجا ذخیره کرده اید؟ خوب، حالا می دانید کجا آنها را پیدا کنید. در نظرات به ما اطلاع دهید که از کدام روش برای مشاهده فایل های اخیرا باز شده خود در ویندوز 11 استفاده می کنید.
امیدواریم از این مقاله مجله نود و هشت زوم نیز استفاده لازم را کرده باشید و در صورت تمایل آنرا با دوستان خود به اشتراک بگذارید و با امتیاز از قسمت پایین و درج نظرات باعث دلگرمی مجموعه مجله 98zoom باشید
لینک کوتاه مقاله : https://5ia.ir/NcA
کوتاه کننده لینک
کد QR :

 t_98zoom@ به کانال تلگرام 98 زوم بپیوندید
t_98zoom@ به کانال تلگرام 98 زوم بپیوندید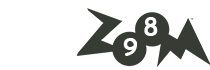

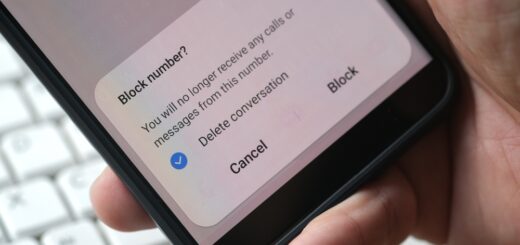





آخرین دیدگاهها