4 بهترین راه برای تغییر اندازه تصاویر در ویندوز 11
در این مقاله تخصصی از مجله 98zoom میخواهیم از 4 بهترین راه برای تغییر اندازه تصاویر در ویندوز 11
با شما صحبت کنیم ، پس با یک مقاله مفید و آموزشی دیگر از تیم نود و هشت زوم همراه ما باشید :
اگر می خواهید دیگران بر روی ناحیه ای که می خواهید نشان دهید تمرکز کنند، تغییر اندازه تصاویر ضروری می شود. یا این یک عکس خانوادگی یا گروهی است که می خواهید با سایر بستگان خود به اشتراک بگذارید. لازم نیست به ابزارهای ویرایش فانتزی تکیه کنید زیرا چندین برنامه داخلی وجود دارد که می تواند به شما کمک کند اندازه تصاویر را به راحتی در رایانه ویندوز 11 خود تغییر دهید.

تغییر اندازه تصاویر در ویندوز لازم نیست پیچیده باشد. با چند کلیک ساده می توانید به راحتی اندازه یک تصویر را به هر بعد دلخواه تنظیم کنید. در این پست، نحوه تغییر اندازه تصاویر در ویندوز 11 را با استفاده از Microsoft Photos، Paint، Paint 3D و PowerToys به شما نشان خواهیم داد. بنابراین، بیایید درست به آن بپردازیم.
1. تغییر اندازه تصاویر با استفاده از برنامه Photos
ممکن است از برنامه Photos برای مشاهده، سازماندهی و ویرایش عکس ها در ویندوز استفاده کنید. اما آیا می دانستید که می توانید از آن برای تغییر اندازه تصاویر نیز استفاده کنید؟ ما به شما نشان خواهیم داد که چگونه.
مرحله 1: کلید Windows + E را فشار دهید تا File Explorer باز شود و تصویری که می خواهید اندازه آن را تغییر دهید پیدا کنید.
گام 2: روی تصویر خود کلیک راست کرده، به Open with رفته و از منوی فرعی Photos را انتخاب کنید.

مرحله 3: روی نماد منوی سه نقطه افقی در بالا کلیک کنید و از منوی ظاهر شده گزینه Resize image را انتخاب کنید.

مرحله 4: می توانید اندازه تصویر را به درصدی از اندازه اصلی آن تغییر دهید یا مقادیر پیکسل خاصی را تعیین کنید. ابعاد دلخواه خود را در فیلدهای Width و Height وارد کنید و روی Save کلیک کنید.

مرحله 5: در گفتگوی Save As، نامی برای تصویر خود وارد کنید و Save را بزنید.

2. تغییر اندازه تصاویر با استفاده از Microsoft Paint
مایکروسافت پینت از زمان آغاز به کار بخشی از سیستم عامل ویندوز بوده است. چندین گزینه ویرایش تصویر از جمله قابلیت تغییر اندازه تصاویر را در خود جای داده است. در اینجا نحوه استفاده از آن آورده شده است.
مرحله 1: در رایانه خود، تصویری را که می خواهید اندازه آن تغییر دهید پیدا کنید. بر روی آن کلیک راست کرده، Open with را انتخاب کرده و از منوی فرعی Microsoft Paint را انتخاب کنید. 
گام 2: هنگامی که عکس در برنامه Paint باز شد، گزینه تغییر اندازه را از نوار ابزار بالا انتخاب کنید.

مرحله 3: ابعاد دلخواه خود را در قسمت های Horizontal و Vertical وارد کرده و روی OK کلیک کنید.

مرحله 4: اگر میخواهید فایل موجود را بازنویسی کنید، روی نماد ذخیره در بالا کلیک کنید.

اگر می خواهید اندازه تصویر را به عنوان یک فایل جداگانه ذخیره کنید، می توانید از Save As استفاده کنید یا دکمه F12 را روی صفحه کلید خود فشار دهید تا نام فایل جدیدی به آن بدهید.

3. تغییر اندازه تصاویر با برنامه Paint 3D
Paint 3D یکی دیگر از برنامه های مایکروسافت است که به شما امکان ایجاد و ویرایش تصاویر و نقاشی ها را می دهد. علاوه بر ایجاد لوگو و آثار هنری سه بعدی، این برنامه برای تغییر اندازه تصاویر در ویندوز نیز مفید است.
برای تغییر اندازه تصویر با استفاده از Paint 3D این مراحل را دنبال کنید.
مرحله 1: روی نماد بزرگنمایی در نوار وظیفه کلیک کنید، تایپ کنید رنگ سه بعدی در جستجوی ویندوز، و اولین نتیجه ای که ظاهر می شود را انتخاب کنید.

گام 2: بر روی Open کلیک کنید. اگر صفحه خوش آمدگویی را نمی بینید، کلیدهای Ctrl + O را روی صفحه کلید خود فشار دهید.

مرحله 3: روی دکمه Browse files کلیک کنید و تصویری را که می خواهید اندازه آن تغییر دهید انتخاب کنید.

مرحله 4: از منوی هدر گزینه Canvas را انتخاب کنید.

مرحله 5: در پانل Canvas که در سمت راست شما ظاهر میشود، از منوی کشویی برای تعیین اینکه میخواهید اندازه تصویر را بر حسب پیکسل یا درصد تغییر دهید، استفاده کنید.

مرحله 6: ابعاد دلخواه خود را برای تصویر وارد کنید.

مرحله 7: در نهایت، کلیدهای Ctrl + S را برای بازنویسی فایل موجود یا کلیدهای Ctrl + Shift + S را فشار دهید تا تصویر به عنوان یک فایل جداگانه ذخیره شود.

4. تغییر اندازه تصاویر با استفاده از Microsoft PowerToys
گزینه دیگر برای تغییر اندازه تصاویر در ویندوز، استفاده از برنامه PowerToys است. با استفاده از آن، حتی می توانید اندازه تصاویر را تغییر دهید یا نام آنها را به صورت انبوه تغییر دهید.
اگرچه مایکروسافت PowerToys را توسعه می دهد، اما روی ویندوز 11 از قبل نصب نشده است. برای استفاده از آن، باید آن را از فروشگاه مایکروسافت دانلود کنید.
هنگامی که PowerToys را روی رایانه خود نصب کردید، از مراحل زیر برای تغییر اندازه تصاویر با آن استفاده کنید.
مرحله 1: کلیدهای Windows + S را فشار دهید تا منوی جستجو باز شود.
گام 2: تایپ کنید اسباب بازی های برقی در کادر جستجو و Enter را فشار دهید.

مرحله 3: به تب Image Resizer بروید و کلید کنار “Enable Image Resizer” را روشن کنید.

مرحله 4: در مرحله بعد، کلیدهای Windows + E را فشار دهید تا File Explorer باز شود و تصاویری که می خواهید اندازه آنها را تغییر دهید پیدا کنید.
مرحله 5: بر روی انتخاب خود کلیک راست کرده و از منوی زمینه، تغییر اندازه تصاویر را انتخاب کنید.

مرحله 6: از منوی کشویی زیر «انتخاب اندازه» برای انتخاب سفارشی استفاده کنید.

مرحله 7: ابعاد دلخواه خود را وارد کنید و گزینه های اضافی خود را با استفاده از چک باکس ها انتخاب کنید.

مرحله 8: در آخر روی دکمه تغییر اندازه کلیک کنید.

اگر میخواهید اندازهی عکسها را بهعنوان فایلهای جداگانه ذخیره کنید، PowerToys آنها را در همان پوشهای ذخیره میکند که تصاویر اصلی وجود دارد.
اندازه کامل را دریافت کنید
برای تغییر اندازه تصاویر در ویندوز لازم نیست به برنامه های شخص ثالث یا خدمات آنلاین تکیه کنید. هر یک از برنامه های داخلی ذکر شده در بالا باید کار را انجام دهد. در نظرات زیر به ما اطلاع دهید که از کدام برنامه استفاده می کنید.
امیدواریم از این مقاله مجله نود و هشت زوم نیز استفاده لازم را کرده باشید و در صورت تمایل آنرا با دوستان خود به اشتراک بگذارید و با امتیاز از قسمت پایین و درج نظرات باعث دلگرمی مجموعه مجله 98zoom باشید
لینک کوتاه مقاله : https://5ia.ir/Mjo
کوتاه کننده لینک
کد QR :

 t_98zoom@ به کانال تلگرام 98 زوم بپیوندید
t_98zoom@ به کانال تلگرام 98 زوم بپیوندید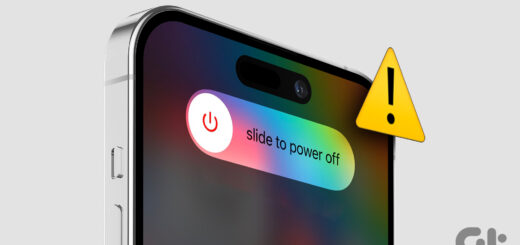
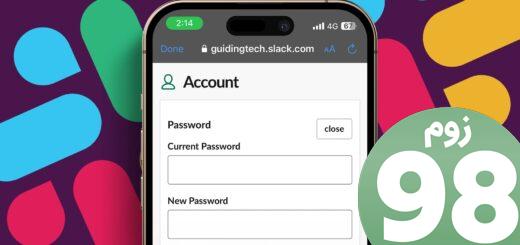
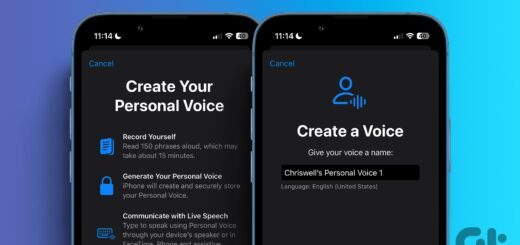





آخرین دیدگاهها