4 بهترین راه حل برای عدم نمایش فایل های حذف شده در سطل بازیافت
در این مقاله تخصصی از مجله 98zoom میخواهیم از 4 بهترین راه حل برای عدم نمایش فایل های حذف شده در سطل بازیافت
با شما صحبت کنیم ، پس با یک مقاله مفید و آموزشی دیگر از تیم نود و هشت زوم همراه ما باشید :
به طور پیش فرض، ویندوز تمام فایل هایی را که حذف می کنید در سطل بازیافت نگه می دارد. این ممکن است شامل مواردی باشد که ممکن است به طور تصادفی حذف کرده باشید. با این حال، اگر آن فایلها در سطل بازیافت نمایش داده نشوند، بازیابی فایلها یا پوشههای حذف شده غیرممکن میشود. این ممکن است در ویندوز 10 و ویندوز 11 رخ دهد.

چندین عامل می تواند مانع از نمایش فایل های پاک شده شما در سطل بازیافت شود. در اینجا نحوه حل چنین مشکلاتی و بازیابی فایل های پاک شده از سطل بازیافت بدون دردسر آمده است.
1. بررسی کنید که آیا سطل بازیافت به درستی پیکربندی شده است یا خیر
اگر نمی توانید فایل های حذف شده خود را در سطل بازیافت پیدا کنید، بررسی کنید که آیا سطل بازیافت به درستی پیکربندی شده است یا خیر. اگر تنظیم شده باشد که هر زمان که فایلها را حذف میکنید فوراً آنها را پاک کند، آنها را در سطل بازیافت پیدا نخواهید کرد.
برای بررسی پیکربندی سطل بازیافت در رایانه خود، این مراحل را دنبال کنید:
مرحله 1: کلیدهای Windows + S را فشار داده و تایپ کنید سطل بازیافت. سپس، از نتیجه برای Recycle Bin، روی Open کلیک کنید.

گام 2: وقتی سطل بازیافت باز شد، روی منوی سه نقطه افقی از نوار ابزار در گوشه سمت راست بالا کلیک کنید و Properties را انتخاب کنید.
توجه داشته باشید: همچنین می توانید با کلیک راست بر روی نماد سطل بازیافت روی دسکتاپ خود و انتخاب Properties به Properties Recycle Bin دسترسی پیدا کنید.

مرحله 3: در پنجره ویژگیهای سطل بازیافت، دکمه رادیویی کنار «فایلها را به سطل بازیافت منتقل نکنید» را بررسی کنید. حذف فایل ها بلافاصله پس از حذف انتخاب شده است. اگر اینطور است، دکمه رادیویی کنار گزینه اندازه سفارشی را انتخاب کنید و بسته به فضای ذخیرهسازی خود، مقدار چهار یا پنج رقمی خوبی وارد کنید. سپس روی Apply کلیک کنید تا تغییرات ذخیره شوند.

2. Storage Sense را غیرفعال یا پیکربندی مجدد کنید
توضیح احتمالی دیگر برای اینکه چرا نمی توانید فایل های حذف شده خود را در سطل بازیافت پیدا کنید این است که Storage Sense ممکن است آنها را برای همیشه حذف کرده باشد. در حالی که Storage Sense در ویندوز می تواند به آزاد کردن فضای دیسک در زمانی که فضای ذخیره سازی رایانه شما کم است، کمک کند، فعال کردن آن به طور خودکار سطل بازیافت را خالی می کند.
اگر میخواهید فایلهای حذف شدهتان را برای مدتی نگه دارید، باید Storage Sense را غیرفعال کنید یا آن را دوباره پیکربندی کنید تا هرگز سطل بازیافت پاک نشود. در اینجا نحوه انجام این کار آمده است.
مرحله 1: برای باز کردن برنامه تنظیمات، کلیدهای Windows + I را فشار دهید.

گام 2: هنگامی که برنامه تنظیمات باز شد، سیستم را در نوار کناری سمت چپ انتخاب کنید و روی Storage در قسمت سمت راست کلیک کنید.

مرحله 3: کلید کنار Storage Sense را خاموش کنید.

اگر Storage Sense را مفید میدانید و نمیخواهید آن را خاموش کنید، میتوانید به مرحله بعدی بروید و تنظیمات Storage Sense را دوباره پیکربندی کنید تا سطل بازیافت به طور خودکار پاک نشود.
مرحله 4: برای پیکربندی روی Storage Sense کلیک کنید.

مرحله 5: روی منوی کشویی «حذف فایلها در سطل آشغال من اگر بیش از این مدت در آنجا بودهاند:» کلیک کنید و هرگز را انتخاب کنید.

این بدان معناست که فایل های حذف شده در سطل بازیافت نمایش داده می شوند و تا زمانی که آنها را به صورت دستی حذف نکنید، در آنجا باقی خواهند ماند.
3. حداکثر اندازه ذخیره سازی سطل بازیافت را افزایش دهید
به طور پیش فرض، سطل بازیافت فقط می تواند فایل هایی را ذخیره کند که کمتر از 5 درصد از کل ظرفیت ذخیره سازی هارد دیسک را جمع آوری کنند. اگر فایل های حذف شده از این حد بیشتر شود، به سطل بازیافت نمی روند. در عوض، آن فایلها برای همیشه از رایانه شما حذف میشوند.
اگر هنگام حذف فایلهای بزرگ در رایانه خود با مشکلات مشابهی مواجه شدید، میتوانید تنظیمات پیشفرض سطل بازیافت را لغو کنید تا فایلهای بزرگتر را در داخل سطل بازیافت قرار دهید.
مرحله 1: کلیدهای Windows + S را فشار دهید تا جستجوی ویندوز باز شود و تایپ کنید سطل بازیافت. سپس، از نتیجه برای Recycle Bin، روی Open کلیک کنید.

گام 2: هنگامی که سطل بازیافت باز شد، روی منوی سه نقطه افقی در گوشه بالا سمت راست کلیک کنید و ویژگی ها را انتخاب کنید.
توجه داشته باشید: همچنین می توانید با کلیک راست بر روی نماد سطل بازیافت روی دسکتاپ خود و انتخاب Properties به Properties Recycle Bin دسترسی پیدا کنید.

مرحله 3: روی کادر متنی در کنار حداکثر اندازه (MB) کلیک کنید و مقداری بالاتر از اندازه پیشفرض را تایپ کنید. سپس روی Apply کلیک کنید تا تغییرات ذخیره شوند.

4. سطل بازیافت را بازنشانی کنید
اگر هیچ یک از راه حل های قبلی کار نکرد، ممکن است سطل بازیافت رایانه شما خراب شده باشد. برای رفع این مشکل، باید سطل بازیافت را با استفاده از Command Prompt ریست کنید.
در اینجا نحوه بازنشانی سطل بازیافت در رایانه ویندوز 11 آمده است:
مرحله 1: کلیدهای Windows + S را فشار داده و تایپ کنید خط فرمان. سپس از نتایج Command Prompt روی Run as administrator کلیک کنید.

گام 2: هنگامی که یک فرمان کنترل حساب کاربری (UAC) روی صفحه ظاهر می شود، روی Yes کلیک کنید.

مرحله 3: دستور زیر را در پنجره Command Prompt تایپ کنید و Enter را فشار دهید تا سطل بازیافت مجدداً تنظیم شود. سپس همان فرمان را برای هر درایو رایانه خود با جایگزین کردن حرف C با حرف درایو دیگر تکرار کنید.
rd /s /q C:$Recycle.bin

اجرای این دستور همه دایرکتوری/پوشه های خراب را برای سطل بازیافت حذف می کند و ویندوز را مجبور می کند که یک دایرکتوری تازه ایجاد کند.
بازیابی فایل های حذف شده آسان شده است
شانس مواجهه با چنین موقعیتی نسبتاً اندک است. امیدواریم راه حل های ذکر شده در بالا به شما کمک کند تا زمانی که فایل های حذف شده در سطل بازیافت ظاهر نمی شوند، مشکل را برطرف کنید. در همین حال، اگر در رایانه ویندوز 11 خود به کمک نیاز دارید، می توانید به راهنمای ما در مورد تخلیه سطل بازیافت نیز نگاه کنید.
امیدواریم از این مقاله مجله نود و هشت زوم نیز استفاده لازم را کرده باشید و در صورت تمایل آنرا با دوستان خود به اشتراک بگذارید و با امتیاز از قسمت پایین و درج نظرات باعث دلگرمی مجموعه مجله 98zoom باشید
لینک کوتاه مقاله : https://5ia.ir/euJ
کوتاه کننده لینک
کد QR :

 t_98zoom@ به کانال تلگرام 98 زوم بپیوندید
t_98zoom@ به کانال تلگرام 98 زوم بپیوندید
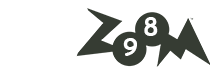
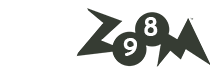





آخرین دیدگاهها