4 راه آسان برای فعال کردن فشرده سازی فایل NTFS در ویندوز
در این مقاله تخصصی از مجله 98zoom میخواهیم از 4 راه آسان برای فعال کردن فشرده سازی فایل NTFS در ویندوز
با شما صحبت کنیم ، پس با یک مقاله مفید و آموزشی دیگر از تیم نود و هشت زوم همراه ما باشید :
آیا فضای ذخیره سازی رایانه ویندوزی شما تمام شده است؟ راه های زیادی برای آزاد کردن فضای اضافی وجود دارد و یکی از راه ها فعال کردن فشرده سازی فایل NTFS است. این ویژگی به شما اجازه می دهد تا فایل ها یا پوشه های جداگانه را فشرده کنید تا فضای روی هارد دیسک خود را ذخیره کنید. در این مقاله، نحوه فعال کردن فشردهسازی فایلهای NTFS در ویندوز را راهنمایی میکنیم.

قبل از اینکه به سراغ روش ها برویم، درک فشرده سازی فایل NTFS مهم است. به زبان ساده، این ویژگی در سیستم فایل NTFS ویندوز مایکروسافت است که به شما امکان می دهد فایل ها یا پوشه ها را فشرده کنید تا فضای روی هارد دیسک خود را ذخیره کنید. وقتی یک فایل یا پوشه را فشرده میکنید، دادهها همچنان وجود دارند، اما با کارایی بیشتری ذخیره میشوند. با توجه به این موضوع، اجازه دهید با روش ها شروع کنیم.
1. فشرده سازی فایل و پوشه NTFS را با استفاده از File Explorer فعال کنید
این یکی از رایج ترین و ساده ترین راه ها برای فعال کردن فشرده سازی فایل یا پوشه در ویندوز است. مراحل بسیار ساده است. مراحل زیر را دنبال کنید.
توجه داشته باشید: ما یک پوشه را فشرده خواهیم کرد. اگر می خواهید یک فایل را فشرده کنید، مراحل تقریباً یکسان است.
مرحله 1: کلید Windows را روی صفحه کلید خود فشار دهید، تایپ کنید جستجوگر فایلو روی Open کلیک کنید.

گام 2: به پوشه ای که می خواهید فشرده کنید بروید.

مرحله 3: روی پوشه کلیک راست کرده و از منوی زمینه گزینه Properties را انتخاب کنید.

مرحله 4: در Properties در زیر تب General بر روی دکمه Advanced کلیک کنید.

مرحله 5: در Advanced Attributes، در زیر «Compress or Encrypt features»، گزینه «Compress contents to save space disk» را علامت بزنید و روی OK کلیک کنید.

مرحله 6: در پنجره مشخصات پوشه، روی Apply کلیک کنید.

مرحله 7: در تأیید تغییرات ویژگی، «اعمال تغییرات در این پوشه، زیرپوشهها و فایلها» را علامت بزنید و روی OK کلیک کنید.

خودشه. شما با موفقیت فشرده سازی فایل NTFS را در دستگاه ویندوز خود فعال کرده اید. اگر متوجه شدید که مراحل خیلی طولانی است، به روش بعدی بروید.
2. فشرده سازی NTFS را با استفاده از خط فرمان روشن کنید
این کوتاه ترین راه برای فعال کردن فشرده سازی فایل در ویندوز است. دنبال کردن و اجرا کردن مراحل نسبتاً ساده است.
مرحله 1: کلید Windows را روی صفحه کلید خود فشار دهید، تایپ کنید خط فرمانو روی “اجرا به عنوان مدیر” کلیک کنید.

گام 2: دستور زیر را تایپ کنید تا فشرده سازی فایل فعال شود.
fsutil behavior set enablecompression 0

مرحله 3: در نهایت کامپیوتر خود را مجددا راه اندازی کنید.

شما بروید. فشرده سازی فایل را در رایانه شخصی ویندوزی خود فعال کرده اید. اگر نمی خواهید آن را از طریق Command Prompt اجرا کنید، راه دیگری وجود دارد. به روش بعدی بروید.
3. فشرده سازی فایل NTFS را با استفاده از ویرایشگر رجیستری تنظیم کنید
این مرحله به سادگی روش بالا نیست. با این حال، از آنجایی که ما از ویرایشگر رجیستری استفاده خواهیم کرد، اکیداً به شما توصیه می کنیم از رجیستری ویندوز بک آپ بگیرید قبل از انجام مراحل زیر
مرحله 1: کلید Windows را روی صفحه کلید خود فشار دهید، تایپ کنید ویرایشگر رجیستریو روی “اجرا به عنوان سرپرست” کلیک کنید.
توجه داشته باشید: همچنین می توانید کلید Windows + R را فشار دهید تا کادر دستور Run باز شود، تایپ کنید regedit.exeو روی OK کلیک کنید تا ویرایشگر رجیستری باز شود.

در اعلان، Yes را انتخاب کنید.
گام 2: در نوار آدرس بالا آدرس ذکر شده را وارد کنید.
HKEY_LOCAL_MACHINE/SOFTWARE/Microsoft/Windows/CurrentVersion/Policies
توجه داشته باشید: می توانید به صورت دستی نیز به بخش پیمایش کنید.

مرحله 3: در پوشه Policies، کلیک راست کرده، New را انتخاب کنید و «DWORD (32-bit) Value» را انتخاب کنید.

مرحله 4: نوع فشرده سازی Ntfsenable در قسمت نام

مرحله 5: روی مقدار جدید دوبار کلیک کنید، 1 را در قسمت Value Data تایپ کنید و OK را فشار دهید.

در نهایت سیستم را ریبوت کنید تا تغییرات اعمال شود. و بس! هنگامی که سیستم بوت می شود، فشرده سازی فایل NTFS فعال می شود. اگر نمیخواهید اجازه فشردهسازی فایل از رجیستری را بدهید، میتوانید با ویرایشگر Group Policy بروید.
4. فشرده سازی فایل NTFS را با استفاده از ویرایشگر خط مشی گروه محلی فعال کنید
Local Group Policy Editor به شما کمک می کند ویندوز را به طور کلی کنترل کنید. به این معنی که به شما امکان می دهد فشرده سازی فایل NTFS را در ویندوز خود فعال کنید. در اینجا نحوه انجام آن آمده است.
توجه داشته باشید: ویرایشگر خط مشی گروه فقط برای ویندوز پرو و نسخه های Enterprise اگر از Windows Home Edition استفاده می کنید، می توانید از این روش صرف نظر کنید.
مرحله 1: کلیدهای Windows را روی صفحه کلید خود فشار دهید، تایپ کنید gpeditو روی Open کلیک کنید.
توجه داشته باشید: همچنین می توانید کلید Windows + R را فشار دهید تا کادر دستور Run باز شود، تایپ کنید gpedit.mscو روی OK کلیک کنید.

گام 2: در قسمت سمت چپ، در بخش «خط مشی رایانه محلی»، تنظیمات رایانه را انتخاب کنید.

مرحله 3: در قسمت سمت راست، روی Administrative Templates دوبار کلیک کنید.

مرحله 4: پوشه System را انتخاب کنید.

مرحله 5: از پنجره سمت چپ روی Filesystem کلیک کنید. اکنون NTFS را انتخاب کنید.

مرحله 6: در پوشه NTFS به «Do not allow compression on all volumes NTFS» بروید و روی آن دوبار کلیک کنید.

مرحله 7: در پنجره ظاهر شده گزینه Disabled را انتخاب کنید. در نهایت بر روی Apply و سپس OK کلیک کنید.

شما بروید. اکنون، تنها کاری که باید انجام دهید این است ویندوز را ریبوت کنید. هنگامی که بوت می شود، ویندوز فشرده سازی فایل را فعال می کند.
سوالات متداول در مورد فعال کردن فشرده سازی NTFS در ویندوز
فشرده سازی NTFS می تواند ابزار مفیدی در شرایط خاص باشد، اما ممکن است همیشه لازم نباشد. هنگام فعال کردن فشرده سازی NTFS باید چند نکته را در نظر گرفت. اینها شامل نوع فایل هایی است که می خواهید فشرده کنید، مقداری که باید آزاد کنید و غیره.
مقدار فضایی که فشرده سازی NTFS می تواند ذخیره کند به نوع و اندازه فایل های فشرده شده بستگی دارد. برخی از انواع فایلها مانند فایلهای متنی را میتوان به میزان قابل توجهی فشرده کرد و در نتیجه باعث صرفهجویی قابل توجهی در فضا میشود. سایر انواع فایلها، مانند تصاویر و ویدئوها، ممکن است از فشردهسازی بیشتر بهره نبرند، زیرا در حال حاضر بسیار فشرده شدهاند.
ویندوز از الگوریتم فشرده سازی LZNT1 (Lempel-Ziv-Newman-Tarjan) برای فشرده سازی فایل ها و پوشه ها با استفاده از فشرده سازی NTFS استفاده می کند.
صرفه جویی در فضای ذخیره سازی
اکنون که می دانید چگونه فشرده سازی فایل را فعال کنید، می توانید فضای دیسک را ذخیره کرده و با فشرده سازی فایل ها و پوشه های بزرگ، عملکرد سیستم خود را بهبود ببخشید. همچنین می توانید نحوه حذف فایل های موقت در ویندوز 11 را بررسی کنید تا مقداری فضا آزاد شود.
امیدواریم از این مقاله مجله نود و هشت زوم نیز استفاده لازم را کرده باشید و در صورت تمایل آنرا با دوستان خود به اشتراک بگذارید و با امتیاز از قسمت پایین و درج نظرات باعث دلگرمی مجموعه مجله 98zoom باشید
لینک کوتاه مقاله : https://5ia.ir/ixqrTC
کوتاه کننده لینک
کد QR :

 t_98zoom@ به کانال تلگرام 98 زوم بپیوندید
t_98zoom@ به کانال تلگرام 98 زوم بپیوندید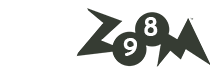
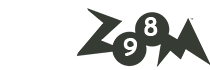
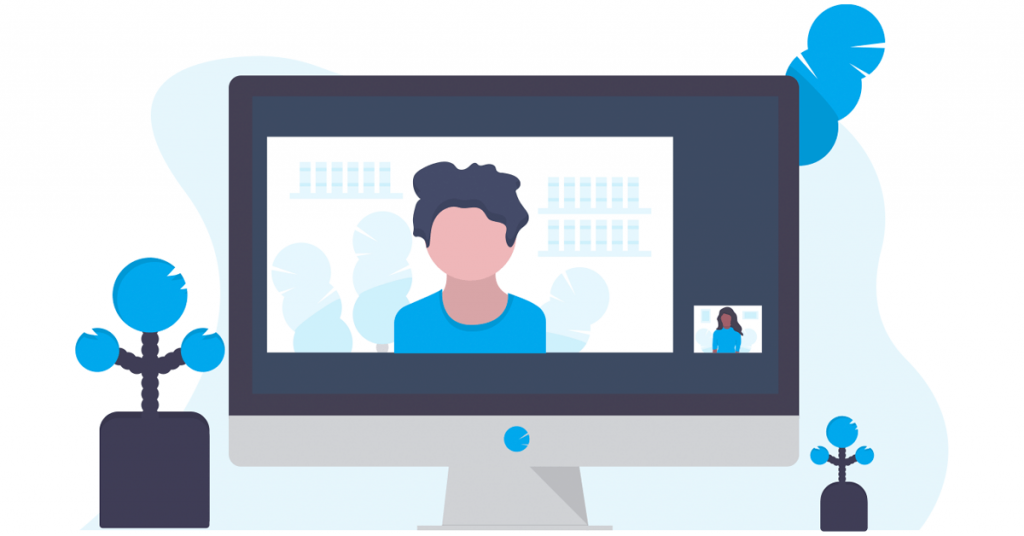






آخرین دیدگاهها