4 روش برای خاموش کردن Windows 11 Telemetry Collection
در این مقاله تخصصی از مجله 98zoom میخواهیم از 4 روش برای خاموش کردن Windows 11 Telemetry Collection
با شما صحبت کنیم ، پس با یک مقاله مفید و آموزشی دیگر از تیم نود و هشت زوم همراه ما باشید :
داده های شما عمدتاً برای ردیابی، بهبود و نظارت بر مشکلات ناشی از سیستم عامل استفاده می شود. با این حال، مشکل زمانی شروع می شود که در اختیار اشخاص ثالث مجاز نیز قرار گیرد. اما آیا می دانید که گزینه غیرفعال کردن مجموعه تله متری در ویندوز 11 را نیز دارید؟ اگر شما نیز میخواهید این تنظیم را خاموش کنید، برای دانستن نحوه انجام آن به خواندن ادامه دهید.

تله متری شامل انتقال داده های جمع آوری شده از رایانه شما به مایکروسافت است. معمولاً فرآیند جمع آوری داده های تله متری به صورت خودکار فعال می شود. و در حالی که می توانید مجموعه تله متری ویندوز 11 را خاموش کنید، باید مطمئن شوید که تمام تنظیمات مربوطه غیرفعال هستند. بنابراین، برای کسب اطلاعات بیشتر در مورد غیرفعال کردن ویژگیهای ردیابی یا تله متری در ویندوز 11، ادامه مطلب را بخوانید.
1. Diagnostic Data Collection را در ویندوز 11 غیرفعال کنید
مایکروسافت داده های مربوط به استفاده و عملکرد سیستم را جمع آوری می کند. این می تواند هر چیزی از گزارش های خرابی قبلی گرفته تا برنامه هایی باشد که قبلاً به آنها دسترسی داشته اید. اگر دیگر نمیخواهید این اطلاعات برای شما ارسال شود، میتوانید جمعآوری دادههای تشخیصی را از منوی تنظیمات غیرفعال کنید. در اینجا چگونه است.
مرحله 1: روی Start کلیک راست کرده و گزینه های منو را باز کنید. سپس، روی تنظیمات کلیک کنید.

گام 2: در اینجا، به پایین اسکرول کنید و از گزینههای منو روی «حریم خصوصی و امنیت» کلیک کنید.
مرحله 3: سپس روی «تشخیص و بازخورد» کلیک کنید.

مرحله 4: برای گسترش گزینه های منو، روی داده های تشخیصی کلیک کنید.

مرحله 5: کلید «ارسال دادههای تشخیصی اختیاری» را خاموش کنید. این کار جمع آوری داده ها را برای گزینه «بهبود جوهرنویسی و تایپ» نیز خاموش می کند.

مرحله 6: سپس برای مشاهده گزینه های بیشتر روی بخش تجارب تطبیقی کلیک کنید.

مرحله 7: ضامن را خاموش کنید. این کار مایکروسافت را از استفاده از داده های تشخیصی شما برای سایر سرویس ها باز می دارد.

مرحله 8: بهعلاوه، مطمئن شوید که کلید «مشاهده دادههای تشخیصی» خاموش است.

با این کار برخی از ویژگی های ردیابی یا تله متری در ویندوز 11 غیرفعال می شود. علاوه بر این، می توانید بخشی از داده های ذخیره شده در دستگاه خود را نیز حذف کنید.
مرحله 9: روی “حذف داده های تشخیصی” کلیک کنید.

مرحله 10: در اینجا بر روی Delete کلیک کنید.

این یک درخواست حذف به مایکروسافت را آغاز می کند. سپس داده ها در چند روز آینده حذف خواهند شد. با این حال، بخش دیگری از داده های شما ممکن است همچنان در حساب مایکروسافت شما موجود باشد. در ادامه بخوانید تا بدانید چگونه آن را نیز حذف کنید.
تاریخچه ردیابی حساب مایکروسافت را پاک کنید
اگر در دستگاه خود وارد حساب مایکروسافت خود شده اید، به احتمال زیاد برخی از داده های شما در حساب مایکروسافت شما نیز ذخیره می شود. شما باید با رفتن به تنظیمات حریم خصوصی حساب مایکروسافت خود، این مورد را جداگانه حذف کنید. برای انجام آن مراحل زیر را دنبال کنید.
توجه داشته باشید: قبل از شروع مطمئن شوید که به حساب مایکروسافت خود وارد شده اید.
مرحله 1: صفحه حریم خصوصی حساب مایکروسافت خود را در مرورگر وب خود باز کنید.
گام 2: به پایین بروید و روی «App and Service Activity» کلیک کنید.

مرحله 3: در اینجا، روی «پاک کردن همه فعالیتهای برنامه و سرویس» کلیک کنید.
نکته: همچنین میتوانید روی «دانلود دادههای خود» کلیک کنید تا ببینید چه اطلاعاتی در حساب مایکروسافت شما موجود است.

مرحله 4: روی Clear کلیک کنید.

مرحله 5: هنگامی که داده ها حذف می شوند، ممکن است گزینه فعال کردن حذف خودکار داده ها را داشته باشید. در اینجا، مدت زمان را انتخاب کنید و سپس روی Turn on کلیک کنید.

این اطمینان حاصل می کند که مایکروسافت به طور دوره ای تمام داده های جمع آوری شده را حذف می کند. علاوه بر این، شما همچنین می توانید به تمام پارامترهای داده دیگر بروید و آنها را یکی یکی پاک کنید.
2. Windows 11 Advertising Trackers را خاموش کنید
همانطور که در بالا ذکر شد، مایکروسافت برخی از داده ها را با اشخاص ثالث خاصی به اشتراک می گذارد تا تبلیغات مرتبط و شخصی شده را به شما نشان دهد. با خاموش کردن ردیاب های تبلیغاتی در ویندوز 11 می توانید این کار را غیرفعال کنید.
مرحله 1: روی Start کلیک راست کنید. سپس از گزینه های منو بر روی Settings کلیک کنید.

گام 2: به پایین اسکرول کنید و روی زبانه «حریم خصوصی و امنیت» کلیک کنید.
مرحله 3: در قسمت Windows Permissions روی General کلیک کنید.

مرحله 4: در اینجا، تمام ضامن های مربوطه را خاموش کنید.

با این کار ردیاب های تبلیغاتی ویندوز 11 غیرفعال می شود.
3. ردیابی فعالیت را در ویندوز 11 متوقف کنید
همانطور که از نامش پیداست. ردیابی فعالیت در ویندوز 11 همه برنامههایی را که بازدید کردهاید، سرویسهایی که استفاده کردهاید، فایلهایی که به آنها دسترسی داشتهاید و موارد دیگر را ردیابی میکند. و در حالی که این داده ها معمولاً به صورت محلی ذخیره می شوند، اگر وارد سیستم شده باشید، ممکن است یک کپی از آن در حساب مایکروسافت شما نیز ذخیره شود.
در حالی که روش مورد بحث قبلی به حذف قسمت آنلاین این داده کمک کرد، این روش به حذف کپی محلی آن کمک می کند. در اینجا نحوه انجام آن آمده است.
مرحله 1: تنظیمات را باز کنید.
گام 2:
مرحله 3: در اینجا اسکرول کنید و روی Activity history کلیک کنید.

مرحله 4: کلید «ذخیره سابقه فعالیت من در این دستگاه» را خاموش کنید.

مرحله 5: سپس، به «پاک کردن سابقه فعالیت برای این حساب» بروید و روی پاک کردن سابقه کلیک کنید.
توجه داشته باشید: با این کار سابقه فعالیت برای همه دستگاههای مرتبط با این حساب پاک میشود.

مرحله 6: روی Clear کلیک کنید.

این کار ردیابی فعالیت را متوقف می کند و تمام سابقه فعالیت قبلی را از ویندوز 11 پاک می کند.
4. ویژگی Find My Device ویندوز 11 را خاموش کنید
در حالی که این یک عکس طولانی است، اگر ویژگی Find my device را فعال کرده باشید، ویندوز همچنان می تواند موقعیت مکانی شما را ردیابی کند. با خاموش کردن آن می توانید مطمئن شوید که این اتفاق نمی افتد. در اینجا نحوه انجام آن آمده است.
توجه داشته باشید: برای اینکه ویژگی «دستگاهم را پیدا کن» کار کند، باید خدمات مکان روشن باشد.
مرحله 1:
گام 2: در اینجا، روی «یافتن دستگاه من» کلیک کنید.

مرحله 3: برای خاموش کردن آن، روی دکمه ضامن کلیک کنید.

با این کار ویژگی Find my device Windows 11 غیرفعال می شود.
سوالات متداول برای غیرفعال کردن مجموعه تله متری ویندوز 11
برای خاموش کردن ردیابی فعالیت در Microsoft Edge، تنظیمات مرورگر را باز کنید. سپس، به برگه «حریم خصوصی، جستجو و خدمات» بروید و حالت Strict را برای محافظت از ردیابی فعال کنید. علاوه بر این، می توانید در صفحه اسکرول کنید و سایر تنظیمات مربوط به جمع آوری داده ها را خاموش کنید.
بله، می توانید تبلیغات را در ویندوز 11 غیرفعال کنید. تنظیمات را باز کنید و به تب System بروید. سپس روی Notifications > Additional settings کلیک کنید. در اینجا تیک تمام گزینه های موجود را بردارید. با این کار تبلیغات اطلاع رسانی غیرفعال می شود. همچنین می توانید مقاله ما را برای حذف تبلیغات مزاحم در ویندوز بررسی کنید.
از داده های خود محافظت کنید
در عصر حریم خصوصی داده ها، همیشه خوب است که بدانید داده های شما چگونه جمع آوری و به اشتراک گذاشته می شوند. و اگر به اشتراک گذاری این داده ها راحت نیستید، همیشه می توانید آن را غیرفعال کنید. در همین راستا، امیدواریم مقاله ما در غیرفعال کردن مجموعه تله متری ویندوز 11 به شما کمک کرده باشد. علاوه بر این، میتوانید مجوزهای برنامه را در ویندوز 11 غیرفعال کنید تا مطمئن شوید برنامهها به دادههای حساس دستگاه دسترسی ندارند.
امیدواریم از این مقاله مجله نود و هشت زوم نیز استفاده لازم را کرده باشید و در صورت تمایل آنرا با دوستان خود به اشتراک بگذارید و با امتیاز از قسمت پایین و درج نظرات باعث دلگرمی مجموعه مجله 98zoom باشید
لینک کوتاه مقاله : https://5ia.ir/WWSbEB
کوتاه کننده لینک
کد QR :

 t_98zoom@ به کانال تلگرام 98 زوم بپیوندید
t_98zoom@ به کانال تلگرام 98 زوم بپیوندید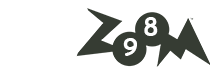
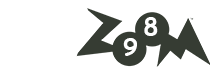
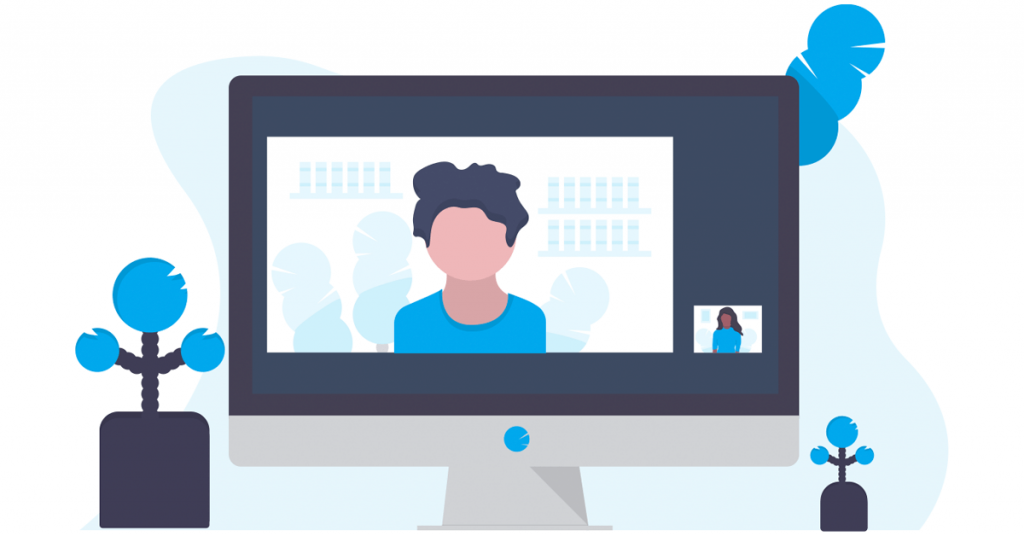






آخرین دیدگاهها