4 روش برای درج فلش در سند Word
در این مقاله تخصصی از مجله 98zoom میخواهیم از 4 روش برای درج فلش در سند Word
با شما صحبت کنیم ، پس با یک مقاله مفید و آموزشی دیگر از تیم نود و هشت زوم همراه ما باشید :
چه بخواهید یک فلوچارت بسازید یا به چیزی اشاره کنید، افزودن فلش در MS Word بسیار آسان است. با استفاده از شکل ها، کدها یا میانبرهای صفحه کلید می توانید یک فلش اضافه کنید. بیایید روشهای مختلف درج فلش را در سند Word در تلفن همراه و رایانه شخصی بررسی کنیم.

جالب اینجاست که Word به شما امکان می دهد انواع فلش ها را ایجاد کنید. فلش مستقیم، خمیده یا دو طرفه باشد. ما همچنین نحوه سفارشی کردن سبک، رنگ و ضخامت پیکان را توضیح داده ایم. بیا شروع کنیم.
روش 1: نحوه اضافه کردن فلش در Word با استفاده از Shapes
این روش به شما امکان می دهد یک فلش در متن یا روی یک تصویر در سند Word خود بکشید.
قرار دادن فلش در Word در رایانه
مرحله 1: سند Word را در جایی که می خواهید فلش اضافه کنید باز کنید.
گام 2: تصویر یا متن را در سند وارد کنید.
مرحله 3: حالا در منوی بالا روی گزینه Insert کلیک کنید و به Shapes بروید.

مرحله 4: فلش ساده را از قسمت Line انتخاب کنید. یا می توانید یک فلش دو طرفه یا منحنی انتخاب کنید. اگر یک فلش ثابت میخواهید، سبک پیکان ترجیحی را از Block Arrows انتخاب کنید.

مرحله 5: هنگامی که سبک فلش مورد نظر را انتخاب کردید، یک نماد اشاره گر جایگزین نشانگر ماوس شما می شود. حالا دکمه ماوس را نگه دارید و یک فلش روی قسمت یا تصویر مورد نظر در سند بکشید. دکمه ماوس را رها کنید تا فلش تمام شود.
نکته حرفه ای: برای کشیدن فلش های مستقیم یا در یک زاویه خاص، دکمه Shift را در حین کشیدن فلش نگه دارید.

نکته حرفه ای: آموزش ویرایش تصاویر در سند Word.
در اینجا چند نکته برای سفارشی کردن شکل فلش در یک سند Word وجود دارد:
تغییر طول پیکان
بعد از اینکه فلش را در سند Word خود وارد کردید، فلش را انتخاب کنید. دو دایره را در دو انتهای فلش خواهید دید. دکمه ماوس را نگه دارید و فلش را با استفاده از یکی از دایره ها به سمت بیرون یا داخل بکشید تا طول فلش را کم یا زیاد کنید.

رنگ فلش را تغییر دهید
روی فلش کلیک کنید تا انتخاب شود و سپس به تب Shape Format در بالا بروید. طرح شکل را انتخاب کنید و رنگ مورد نظر را انتخاب کنید.

تغییر ضخامت پیکان
فلش را انتخاب کنید و به Shape Format > Shape Outline بروید. وزن را از منو و سپس ضخامت مورد نظر را انتخاب کنید.

تغییر سبک پیکان
با رفتن به Shape Outline > Dashes یا گزینه Arrows می توانید یک فلش معمولی را به یک فلش نقطه چین تبدیل کنید یا سبک آن را تغییر دهید. سبک مورد نظر را انتخاب کنید.
نکته حرفه ای: روی یک فلش کلیک راست کرده و Format Shape را انتخاب کنید تا گزینه های سفارشی سازی بیشتر برای شکل فلش را مشاهده کنید.

نکته حرفه ای: یاد بگیرید که چگونه همه تصاویر را با اندازه یکسان در Word بسازید.
درج فلش در Word در موبایل
مرحله 1: برنامه Word را اجرا کنید و سندی را که می خواهید فلش اضافه کنید باز کنید.
گام 2: برای ویرایش سند Word روی نماد مداد (ویرایش) در بالا ضربه بزنید.

مرحله 3: روی فلش کوچک به سمت بالا در گوشه پایین سمت راست ضربه بزنید.

مرحله 4: روی صفحه اصلی ضربه بزنید و Insert را انتخاب کنید.


مرحله 5: به Shapes بروید و فلش مورد نظر را انتخاب کنید تا آن را به سند خود اضافه کنید.


مرحله 6: از ابزارهای پایین برای سفارشی کردن رنگ و سبک پیکان استفاده کنید. یا فلش را لمس کرده و نگه دارید و آن را بکشید تا موقعیت آن تغییر کند. حتی می توانید فلش را با استفاده از یکی از دو دایره برای تغییر اندازه آن بکشید.

روش 2: نحوه درج نماد فلش در Word
برای درج نماد فلش در سند Word، مراحل زیر را در رایانه شخصی یا تلفن همراه خود دنبال کنید:
مرحله 1: در سند Word خود، روی تب Insert در نوار بالا کلیک کنید.
گام 2: روی نماد موجود در سمت راست و سپس نمادهای بیشتر کلیک کنید.

مرحله 3: پنجره Symbol ظاهر می شود. Wingdings را از کادر کشویی Font انتخاب کنید.

مرحله 4: در قسمت نماد Wingdings به پایین اسکرول کنید و نمادهای مختلف فلش را پیدا خواهید کرد. موردی را که می خواهید استفاده کنید انتخاب کنید و دکمه Insert را فشار دهید. یا روی نماد پیکان دوبار کلیک کنید تا یک فلش به سند Word خود اضافه شود.

روش 3: چگونه با استفاده از کد یک نماد فلش در Word ایجاد کنیم
اگر می خواهید علامت فلش را به طور منظم در سند Word خود وارد کنید، می توانید با وارد کردن کد آن، آن را اضافه کنید. به این ترتیب شما نیازی به تکرار مراحل ذکر شده در بالا ندارید.
توجه داشته باشید: مطمئن شوید که Number pad برای این روش روی صفحه کلید شما فعال است. اگر صفحه اعداد روی صفحه کلید ندارید، از صفحه کلید روی صفحه استفاده کنید.
در اینجا مراحل اضافه کردن نماد فلش با استفاده از کد کاراکتر آن آمده است:
مرحله 1: در سند Word خود، روی تب Insert در نوار بالا کلیک کنید.
گام 2: روی نماد موجود در سمت راست و سپس نمادهای بیشتر کلیک کنید.

مرحله 3: پنجره نماد ظاهر می شود. Wingdings را از کادر کشویی Font انتخاب کنید.

مرحله 4: فلشی را که می خواهید استفاده کنید پیدا کنید و کد کاراکتر آن و همچنین نماد (Hex) یا Symbol (اعشار) را یادداشت کنید. اگر Hex باشد، نماد یونیکد است و اگر اعشاری باشد، ASCII است.

مرحله 5: پنجره Symbol را ببندید و مکان نما را در جایی که می خواهید علامت فلش را وارد کنید قرار دهید.
مرحله 6: حال برای تبدیل کد کاراکتر به نماد مربوطه که در مورد ما یک فلش است، باید ترکیبی از دکمه های مناسب را فشار دهید.
برای نماد یونیکد، کدی را که در مرحله 4 ذکر کردید تایپ کنید و Alt + X را فشار دهید. برای نماد ASCII، دکمه ALT را نگه دارید و کد مرحله 4 را تایپ کنید.
نکته: با نحوه درج کاراکترهای خاص در Google Docs آشنا شوید.
روش 4: با استفاده از میانبرهای صفحه کلید، یک فلش در Word تایپ کنید
راه دیگر ایجاد فلش در Word استفاده از میانبرهای صفحه کلید است. اصولاً برای ایجاد فلش باید چند علامت مانند خط تیره، مساوی، کوچکتر و غیره را تایپ کنید.
در اینجا لیستی از فلش هایی است که می توانید با استفاده از میانبرهای صفحه کلید ایجاد کنید:
- برای ایجاد یک فلش سمت راست (–>) دو خط تیره به همراه علامت بیش از آن را تایپ کنید.
- یک علامت کمتر از و به دنبال آن دو خط تیره برای ایجاد یک فلش سمت چپ (
- یک علامت کمتر از و یک علامت مساوی و یک علامت بیش از را برای وارد کردن یک فلش دوتایی () تایپ کنید.
- دو علامت مساوی و علامت بیش از (بزرگتر از) را تایپ کنید تا یک فلش راست پررنگ (==>) وارد کنید.
- یک علامت کمتر از و به دنبال آن دو علامت مساوی برای وارد کردن یک فلش چپ پررنگ (

نکته حرفه ای: برای تایپ نمادها به جای تبدیل آنها به فلش، دکمه Backspace را در صفحه کلید فشار دهید.
اگر به خاطر سپردن میانبرهای صفحه کلید دشوار است، می توانید میانبرهای پیکان سفارشی خود را ویرایش و ایجاد کنید. به File > Options > Proofing > Autocorrect در رایانه Windows بروید. یا، Word > Preferences > AutoCorrect در Mac. نماد فلش را پیدا کنید، آن را انتخاب کنید و میانبر را جایگزین کنید.
نکته: با نحوه افزودن زیرنویس یا زیرنویس در Microsoft Word آشنا شوید.
زمان درج اشکال
اینها بهترین روشها برای افزودن فلش به اسناد Word در تلفن همراه و رایانه شخصی بودند. همچنین، یاد بگیرید که چگونه فلش یا متن را به هر عکسی در رایانه ویندوز اضافه کنید. قبل از رفتن، همچنین بدانید که چگونه ویدیوها را در یک سند Word قرار دهید.
امیدواریم از این مقاله مجله نود و هشت زوم نیز استفاده لازم را کرده باشید و در صورت تمایل آنرا با دوستان خود به اشتراک بگذارید و با امتیاز از قسمت پایین و درج نظرات باعث دلگرمی مجموعه مجله 98zoom باشید
لینک کوتاه مقاله : https://5ia.ir/Yhn
کوتاه کننده لینک
کد QR :

 t_98zoom@ به کانال تلگرام 98 زوم بپیوندید
t_98zoom@ به کانال تلگرام 98 زوم بپیوندید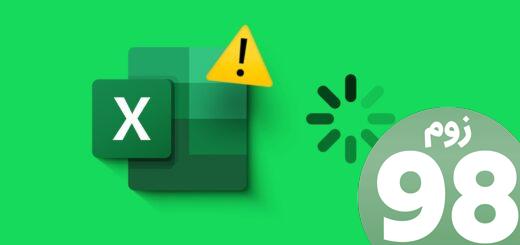
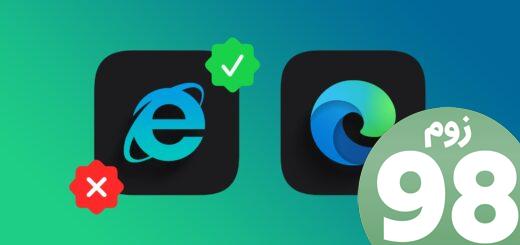
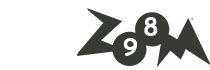





آخرین دیدگاهها