4 روش برتر برای افزودن استیکر به ویدیوها در آیفون
در این مقاله تخصصی از مجله 98zoom میخواهیم از 4 روش برتر برای افزودن استیکر به ویدیوها در آیفون
با شما صحبت کنیم ، پس با یک مقاله مفید و آموزشی دیگر از تیم نود و هشت زوم همراه ما باشید :
جدیدترین مدلهای آیفون دارای برخی از بهترین ویژگیهای ویدیویی مانند حالت سینمایی، حرکت آهسته، حالت اکشن، ضبط ویدیوی 4K و غیره هستند. همچنین می توانید با افزودن ایموجی ها و استیکرها ویدیوهای خود را ارتقا دهید. در اینجا نحوه قرار دادن استیکر روی ویدیوها در آیفون آورده شده است.

آیا می خواهید یک ویدیوی مسحورکننده کنسرت یا یک صحنه ساحلی را در یک روز آفتابی به اشتراک بگذارید؟ همیشه میتوانید با افزودن برچسبهای Heart، Fire یا Music، ویدیوهای خود را جاز کنید. میتوانید از برنامههای پیشفرض پیامها و کلیپها استفاده کنید یا از گزینههای شخص ثالث برای افزودن استیکرهای متحرک به کلیپها استفاده کنید.
1. از برنامه Messages برای افزودن استیکر به ویدیوها استفاده کنید
میتوانید از دوربین داخلی برنامه پیامها برای ضبط ویدیو و افزودن برچسب استفاده کنید. متأسفانه، نمیتوانید یک ویدیوی موجود را از برنامه Photos وارد کنید و استیکر بگذارید. بیایید آن را در عمل بررسی کنیم.
مرحله 1: اپلیکیشن Messages را در آیفون خود باز کنید.
گام 2: یک مکالمه را انتخاب کنید.
مرحله 3: روی نماد دوربین در کنار کادر iMessage ضربه بزنید.
مرحله 4: به تب Video بروید و یک ویدیو ضبط کنید. دکمه مکث را بزنید تا ضبط کامل شود.
مرحله 5: از گوشه پایین سمت چپ، Effects را انتخاب کنید.
مرحله 6: به منوی استیکرهای ایموجی بروید. برچسب هایی را که می خواهید به یک ویدیو اضافه کنید انتخاب کنید.
مرحله 7: دکمه ارسال را بزنید تا ویدیو از طریق iMessage به اشتراک گذاشته شود.
همچنین می توانید قبل از شروع ضبط، استیکرها را به ویدیوها اضافه کنید. برنامه Messages به طور خودکار ویدیوی ویرایش شده را در برنامه Photos ذخیره می کند. می توانید برنامه Photos را باز کنید و ویدیوهای خود را در رسانه های اجتماعی به اشتراک بگذارید.
2. از Apple Clips برای قرار دادن استیکر روی ویدیوها استفاده کنید
Clips یک برنامه رایگان از اپل برای ایجاد ویدیوهای سرگرم کننده در حال حرکت است. میتوانید با چندین فیلتر، موسیقی پویا، متن متحرک، ایموجیها، استیکرها و موارد دیگر ویدیوهای همهجانبه بسازید. برخلاف برنامه پیامها، میتوانید هر یک از ویدیوهای موجود خود را از فضای ذخیرهسازی دستگاه وارد کنید و برچسب اضافه کنید. مراحل زیر را دنبال کنید.
مرحله 1: کلیپ ها را از اپ استور دانلود کنید.
گام 2: Clips را باز کنید و برنامه دوربین فیلمبرداری را راه اندازی می کند. یک ویدیو ضبط کنید.
مرحله 3: روی نماد افکت ها (ستاره) در گوشه پایین سمت راست ضربه بزنید.
مرحله 4: منوی استیکرهای متحرک را باز کنید و روی برچسبی که میخواهید به ویدیو اضافه کنید ضربه بزنید.
مرحله 5: نماد اشتراک گذاری را بزنید و روی ذخیره ویدیو ضربه بزنید.
اگر میخواهید یک ویدیوی موجود را ویرایش کنید، مراحل زیر را طی کنید.
مرحله 1: Clips را باز کنید و روی نماد تصویر ضربه بزنید. یک ویدیو را از برنامه Photos وارد کنید.
گام 2: ویدیو را پخش کنید و روی جلوه ها ضربه بزنید.
مرحله 3: می توانید منوی ایموجی ها یا برچسب های متحرک را باز کنید. برای افزودن به ویدیوها روی استیکرها ضربه بزنید. همچنین می توانید یک ایموجی را به یک مکان خاص بکشید و رها کنید.
مرحله 4: روی نماد اشتراکگذاری ضربه بزنید و Save Video را انتخاب کنید.
می توانید ویدیوی ویرایش شده خود را در برنامه Photos پیدا کنید.
3. از WhatsApp برای افزودن استیکر به ویدیوها استفاده کنید
میتوانید از گزینههای ویرایش رسانه داخلی واتساپ برای افزودن استیکر به ویدیوهای آیفون استفاده کنید. پس از اشتراک گذاری ویدیو، آن را در آیفون خود ذخیره کنید. خواه با مخاطب دیگری صحبت میکنید یا برای خودتان پیام ارسال میکنید، میتوانید قبل از ارسال در یک ویدیو، برچسب اضافه کنید.
مرحله 1: هر مکالمه ای را در واتس اپ باز کنید. همچنین می توانید گروه شخصی خود را برای پیام دادن به خودتان باز کنید.
گام 2:
مرحله 3: یک ویدیو را از برنامه Photos انتخاب کنید. روی نماد ایموجی در بالا ضربه بزنید.
مرحله 4: استیکر یا ایموجی را به یک ویدیو اضافه کنید. شما حتی برای تغییر اندازه یک برچسب به داخل یا خارج میکنید. دکمه ارسال را بزنید.
مرحله 5: همان ویدیو را باز کنید، روی نماد اشتراک گذاری در گوشه سمت چپ پایین ضربه بزنید و ذخیره را انتخاب کنید.
در حین ارسال یک ویدیو، WhatsApp ممکن است آن را فشرده کند تا اندازه آن کاهش یابد. هنگامی که همان ویدیو را در آیفون خود ذخیره می کنید، در نهایت با کیفیت فیلم پایین می آیید.
4. از مسنجر برای قرار دادن استیکر روی ویدیوها استفاده کنید
فیسبوک مسنجر همچنین دارای ویژگیهای ویرایش ویدیو برای افزودن استیکر به صورت است. در اینجا مراحل پین کردن استیکرها به یک جسم متحرک در مسنجر آمده است.
مرحله 1: Facebook Messenger را در آیفون خود دانلود کنید و با جزئیات حساب فیس بوک خود وارد شوید.
گام 2: یک تاپیک چت در مسنجر باز کنید.
مرحله 3: روی نماد گالری ضربه بزنید و یک ویدیو را انتخاب کنید. روی Edit ضربه بزنید.
مرحله 4: نماد استیکر را در بالا انتخاب کنید. برچسبی را که می خواهید اضافه کنید انتخاب کنید.
مرحله 5: می توانید اندازه یک برچسب را تغییر دهید و آن را در یک مکان مربوطه رها کنید.
مرحله 6: روی ذخیره در گوشه سمت چپ پایین ضربه بزنید تا ویدیوی ویرایش شده را در حافظه دستگاه دانلود کنید.
جالب اینجاست که همان گزینه های ویرایش ویدیو در اینستاگرام موجود نیست.
ویدیوهای مد روز در آیفون ایجاد کنید
می توانید با ایجاد ویدیوهای چشم نواز در آیفون خود، دسترسی به رسانه های اجتماعی خود را در اینستاگرام، تیک تاک و فیس بوک افزایش دهید. کدام روش را برای افزودن استیکر به ویدیوهای آیفون ترجیح می دهید؟ ترجیحات خود را در نظرات زیر به اشتراک بگذارید.
آیا می خواهید به عکس های آیفون خود برچسب اضافه کنید؟ برای کسب اطلاعات بیشتر، راهنمای اختصاصی ما را بررسی کنید.
امیدواریم از این مقاله مجله نود و هشت زوم نیز استفاده لازم را کرده باشید و در صورت تمایل آنرا با دوستان خود به اشتراک بگذارید و با امتیاز از قسمت پایین و درج نظرات باعث دلگرمی مجموعه مجله 98zoom باشید
لینک کوتاه مقاله : https://5ia.ir/UEJBIG
کوتاه کننده لینک
کد QR :












 t_98zoom@ به کانال تلگرام 98 زوم بپیوندید
t_98zoom@ به کانال تلگرام 98 زوم بپیوندید
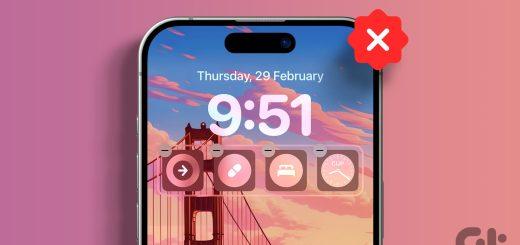
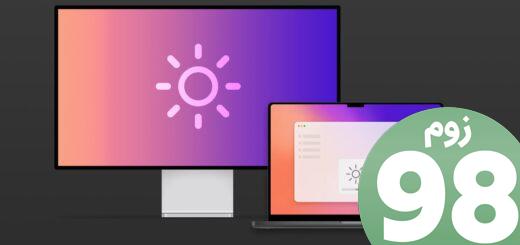





آخرین دیدگاهها