4 روش برتر برای افزودن یا حذف ویژگی های اختیاری در ویندوز 11
در این مقاله تخصصی از مجله 98zoom میخواهیم از 4 روش برتر برای افزودن یا حذف ویژگی های اختیاری در ویندوز 11
با شما صحبت کنیم ، پس با یک مقاله مفید و آموزشی دیگر از تیم نود و هشت زوم همراه ما باشید :
ویندوز 11 ویژگی های اختیاری مانند قابلیت نمایش بی سیم، نمایشگر XPS و غیره را ارائه می دهد. با این حال، باید این ویژگی های اختیاری را فعال یا غیرفعال کنید. اگر ندانید کجا به دنبال آنها بگردید می تواند دردسرساز باشد.

البته، ممکن است بخواهید این ویژگی های اختیاری را آزمایش یا استفاده کنید. ما راههای مختلفی را برای افزودن یا حذف ویژگیهای اختیاری در رایانه شخصی ویندوز 11 به شما نشان خواهیم داد.
1. با استفاده از برنامه تنظیمات، ویژگی های اختیاری را اضافه یا حذف کنید
سریعترین و سادهترین راه برای افزودن یا حذف آسان ویژگیهای اختیاری، از طریق برنامه تنظیمات در ویندوز 11 است. برنامه تنظیمات بازطراحیشده مقصد یکجای شما برای بهینهسازی و تغییر گزینهها در ویندوز است.
در اینجا نحوه افزودن یا حذف سریع ویژگی های اختیاری با استفاده از برنامه تنظیمات در رایانه شخصی ویندوز 11 آمده است:
مرحله 1: برای باز کردن برنامه تنظیمات، میانبر Windows + I را فشار دهید.

گام 2: در داخل برنامه تنظیمات، روی گزینه Apps در نوار کناری سمت چپ کلیک کنید. سپس از قسمت سمت راست بر روی گزینه Optional features کلیک کنید.

مرحله 3: روی دکمه «مشاهده ویژگیها» در سمت راست بخش «افزودن ویژگی اختیاری» کلیک کنید.

مرحله 4: ویژگی اختیاری را که می خواهید اضافه کنید پیدا کنید و کادر کنار آنها را انتخاب کنید. سپس بر روی Next کلیک کنید.

مرحله 5: در صفحه زیر، روی دکمه Install کلیک کنید.

در همین حال، اگر میخواهید یک ویژگی اختیاری را که قبلاً روی رایانه شخصی شما نصب شده است حذف کنید، مراحل 1 و 2 را برای دسترسی به صفحه ویژگیهای اختیاری دنبال کنید. سپس بر روی ویژگی مورد نظر برای حذف و سپس دکمه Uninstall کلیک کنید.

2. افزودن یا حذف ویژگی های اختیاری با استفاده از کنترل پنل
کنترل پنل به شما امکان می دهد برنامه های ناخواسته را حذف کنید و همچنین به شما امکان می دهد ویژگی های اختیاری ویندوز را فعال یا حذف کنید. در اینجا نحوه دسترسی به آن در رایانه شخصی ویندوز 11 آمده است:
مرحله 1: کلیدهای Windows + S را فشار دهید تا جستجوی ویندوز باز شود و تایپ کنید صفحه کنترل. سپس از نتایج کنترل پنل، روی Open کلیک کنید.

گام 2: در پنجره کنترل پنل باز شده، روی منوی کشویی Category کلیک کرده و Large Icons را انتخاب کنید.

مرحله 3: از لیست گزینه هایی که ظاهر می شود، بر روی گزینه ای که می گوید Programs and Features کلیک کنید.

مرحله 4: از نوار کناری سمت چپ، روی گزینه “Turn Windows features on or off” کلیک کنید.
توجه داشته باشید: برای دسترسی به گفتگوی ویژگی های ویندوز، باید از امتیازات Administrative برخوردار باشید.

مرحله 5: هنگامی که یک گفتگوی ویژگیهای ویندوز روی صفحه ظاهر میشود، ویژگیهای اختیاری را که میخواهید اضافه یا حذف کنید، با کلیک کردن بر روی کادرهای کنار آنها انتخاب کرده یا از حالت انتخاب خارج کنید. سپس روی OK کلیک کنید تا تغییرات ذخیره شوند.

مرحله 6: صبر کنید تا ویندوز فایل های مورد نیاز را جستجو کند. پس از انجام این کار، روی Restart now کلیک کنید تا کامپیوتر خود را مجدد راه اندازی کنید و نصب یا حذف ویژگی های اختیاری را کامل کنید.


3. افزودن یا حذف ویژگی های اختیاری با استفاده از Command Prompt
میتوانید از Command Prompt در ویندوز برای انجام کارهای مدیریتی پیشرفته مانند رفع مشکلات مربوط به کلید فعالسازی، بوت کردن رایانه به حالت ایمن و غیره استفاده کنید. با این حال، این همه ماجرا نیست. همچنین می توانید از Command Prompt برای افزودن یا حذف ویژگی های اختیاری در رایانه شخصی ویندوزی خود استفاده کنید. در اینجا به این صورت است:
مرحله 1: کلیدهای Windows + S را فشار داده و تایپ کنید خط فرمان. سپس از نتایج Command Prompt روی Run as administrator کلیک کنید.

گام 2: هنگامی که یک فرمان کنترل حساب کاربری (UAC) روی صفحه ظاهر می شود، روی Yes کلیک کنید.

مرحله 3: دستور زیر را تایپ کرده و Enter را فشار دهید تا تمام ویژگی های اختیاری موجود برای رایانه شخصی شما فهرست شود.
DISM /Online /Get-Capabilities

مرحله 4: به پایین اسکرول کنید تا ویژگی مورد نظر برای اضافه یا حذف آن را کپی کنید و نام و شماره نسخه آن را کپی کنید.
برای این مثال، ما انتخاب می کنیم که اینترنت اکسپلورر کلاسیک را اضافه و سپس حذف کنیم، که با Browser.InternetExplorer نشان داده شده است~~~0.0.11.0

مرحله 5: پس از کپی کردن نام ویژگی، دستور زیر را تایپ کنید تا یک ویژگی اختیاری به رایانه شخصی خود اضافه کنید.
شما باید قسمت
سپس پس از اجرای دستور فوق، تایپ کنید Y و Enter را فشار دهید تا کامپیوتر خود را مجددا راه اندازی کنید و ویژگی های اختیاری را نصب کنید.

مرحله 6: دستور زیر را تایپ کنید تا یک ویژگی اختیاری را از رایانه شخصی خود حذف کنید.
شما باید قسمت
سپس پس از اجرای دستور ذکر شده در بالا، تایپ کنید Y و کلید Enter را فشار دهید تا کامپیوتر خود را مجددا راه اندازی کنید و حذف نصب را تمام کنید.

4. افزودن یا حذف ویژگی های اختیاری با استفاده از Windows PowerShell
علاوه بر Command Prompt، شما همچنین می توانید از Windows PowerShell برای اجرای تقریباً تمام وظایف اداری در رایانه شخصی خود استفاده کنید. در اینجا نحوه استفاده از Windows PowerShell برای افزودن یا حذف ویژگی های اختیاری در رایانه شخصی ویندوز 11 آمده است:
مرحله 1: کلیدهای Windows + S را فشار دهید تا جستجوی ویندوز باز شود و تایپ کنید Windows PowerShell. سپس از نتایج PowerShell روی Run as administrator کلیک کنید.

گام 2: هنگامی که یک فرمان User Account Control (UAC) ظاهر شد، روی Yes کلیک کنید.

مرحله 3: دستور زیر را تایپ کرده و Enter را فشار دهید تا تمام ویژگی های اختیاری موجود در رایانه شخصی شما فهرست شود.
Get-WindowsOptionalFeature -Online | FT

مرحله 4: به پایین بروید و به دنبال ویژگی اختیاری که میخواهید اضافه یا حذف کنید بگردید و نام آن را یادداشت کنید یا کپی کنید.
برای این مثال، Legacy Windows Media Player را که با WindowsMediaPlayer مشخص میشود، اضافه میکنیم، سپس حذف میکنیم.

مرحله 5: هنگامی که نام ویژگی را یادداشت کردید، دستور زیر را تایپ کنید تا یک ویژگی اختیاری به رایانه شخصی خود اضافه کنید.
شما باید قسمت
پس از اجرای دستور ذکر شده در بالا، تایپ کنید Y و Enter را فشار دهید تا کامپیوتر خود را مجددا راه اندازی کنید و ویژگی های اختیاری را نصب کنید.

مرحله 6: دستور زیر را تایپ کنید تا یک ویژگی اختیاری را از رایانه شخصی خود حذف کنید.
شما باید قسمت
پس از اجرای دستور، تایپ کنید Y و Enter را فشار دهید تا کامپیوتر خود را مجددا راه اندازی کنید و فرآیند حذف را تمام کنید.

ویژگی های اختیاری ویندوز 11 را امتحان کنید
فعال کردن یا حذف ویژگی های اختیاری در ویندوز 11 نسبتا آسان است. می توانید بهترین استفاده را از آنها ببرید یا اجزای نرم افزاری استفاده نشده ای را که ممکن است ظرفیت ذخیره سازی رایانه شما را اشغال کنند حذف کنید.
امیدواریم از این مقاله مجله نود و هشت زوم نیز استفاده لازم را کرده باشید و در صورت تمایل آنرا با دوستان خود به اشتراک بگذارید و با امتیاز از قسمت پایین و درج نظرات باعث دلگرمی مجموعه مجله 98zoom باشید
لینک کوتاه مقاله : https://5ia.ir/SFBLDz
کوتاه کننده لینک
کد QR :

 t_98zoom@ به کانال تلگرام 98 زوم بپیوندید
t_98zoom@ به کانال تلگرام 98 زوم بپیوندید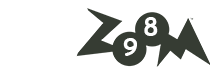
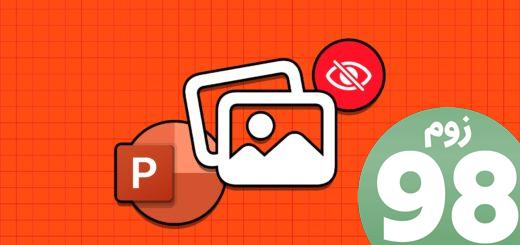






آخرین دیدگاهها