5 بهترین راه حل برای اینکه Stage Manager در مک کار نمی کند
در این مقاله تخصصی از مجله 98zoom میخواهیم از 5 بهترین راه حل برای اینکه Stage Manager در مک کار نمی کند
با شما صحبت کنیم ، پس با یک مقاله مفید و آموزشی دیگر از تیم نود و هشت زوم همراه ما باشید :
با macOS Ventura، اپل ویژگی Stage Manager را برای بهبود مالتی تسکینگ برای کاربران مک منتشر کرد. با Stage Manager، پیمایش بین پنجره های برنامه های مختلف آسان تر می شود. این برنامه افزودنی Mission Control است و برای مک در دسترس است که بر روی پردازنده های مبتنی بر اینتل و سری M اپل اجرا می شود.

برخی از کاربران ممکن است برای استفاده از Stage Manager به کمک نیاز داشته باشند زیرا در مک آنها به درستی کار نمی کند. ما راه حل های کاری را برای رفع عدم کارکرد Stage Manager در مک گردآوری کرده ایم.
قبل از شروع راهحلها، توجه داشته باشید که Stage Manager بخشی از بهروزرسانی macOS Ventura است. بنابراین این ویژگی در مکی که روی macOS Catalina یا نسخههای قدیمیتر اجرا میشود، کار نمیکند.
1. بررسی کنید که آیا ویندوز بیش از چهار برنامه باز است یا خیر
Stage Manager تنها از چهار پنجره برنامه که با روشن کردن این ویژگی در پانل سمت چپ نمایش داده می شوند، پشتیبانی می کند. بنابراین اولین راه حل اساسی این است که اطمینان حاصل کنید که بیش از چهار پنجره برنامه در مک خود باز نیست. می توانید پنجره برنامه ای را ببندید که دیگر به آن نیاز ندارید. در غیر این صورت، می توانید به استفاده از Spaces در مک خود تغییر دهید و به شما امکان می دهد چندین دسکتاپ ایجاد کنید.
2. تنظیمات کنترل ماموریت را بررسی کنید
می توانید Stage Manager را از Control Center در مک خود فعال کنید. اما اگر نمی توانید نماد Stage Manager را ببینید یا در Control Center خاکستری به نظر می رسد، در اینجا نحوه رفع این مشکل در Mac خود از تنظیمات Mission Control آورده شده است.
مرحله 1: Command + Spacebar را فشار دهید تا Spotlight Search باز شود، تایپ کنید تنظیمات سیستم، و Return را فشار دهید.

گام 2: در پنجره تنظیمات سیستم، منوی سمت چپ را به پایین اسکرول کرده و روی Desktop and Dock کلیک کنید.

مرحله 3: در سمت راست به پایین بروید و به دنبال Mission Control بگردید.

مرحله 4: در بخش کنترل ماموریت، روی دکمه کنار «نمایشها دارای فضاهای جداگانه هستند» ضربه بزنید تا این ویژگی فعال شود.

مرحله 5: پنجره را ببندید و بررسی کنید که آیا می توانید Stage Manager را از مرکز کنترل روشن کنید.

3. مک خود را ریستارت کنید
میتوانید مک خود را مجدداً راهاندازی کنید تا همه برنامهها و سیستم عامل را بازنشانی کنید. این یک راه حل رایج است که اکثر مشکلات مربوط به نرم افزار را برای کاربران مک برطرف می کند.
مرحله 1: روی نماد Apple در گوشه بالا سمت چپ کلیک کنید.
![]()
گام 2: از لیست گزینه ها Restart را انتخاب کنید.

مرحله 3: پس از راه اندازی مجدد مک، بررسی کنید که آیا Stage Manager کار می کند یا خیر.
4. مک خود را در حالت ایمن بوت کنید
اگر هنوز نمیتوانید Stage Manager را روی Mac خود کار کند، میتوانید آن را در حالت Safe Mode بوت کنید. از تداخل برنامه های شخص ثالث جلوگیری می کند و مک شما را فقط با برنامه های سیستم اجرا می کند. می توانید مراحل زیر را دنبال کنید.
برای مک های دارای تراشه سری M
مرحله 1: روی لوگوی اپل در گوشه بالا سمت چپ کلیک کنید.
![]()
گام 2: بر روی Shut Down کلیک کنید.

مرحله 3: پس از خاموش شدن مک، دکمه پاور را فشار داده و نگه دارید تا دو گزینه راه اندازی – Macintosh HD و Options را مشاهده کنید.
مرحله 4: Macintosh HD را در حالی که کلید Shift را نگه داشته اید انتخاب کنید و “Continue in Safe Mode” را انتخاب کنید.

مرحله 5: پس از بوت شدن مک، بررسی کنید که Stage Manager کار می کند یا خیر.
برای مک با تراشه اینتل
مرحله 1: روی لوگوی اپل در گوشه بالا سمت چپ کلیک کنید.
![]()
گام 2: از لیست گزینه ها Restart را انتخاب کنید.

مرحله 3: وقتی مک شما راه اندازی مجدد شد، کلید Shift را فشار داده و نگه دارید. با مشاهده پنجره ورود، کلید Shift را رها کنید.
مرحله 4: وارد شوید و بررسی کنید که Stage Manager روی مک شما کار می کند یا خیر.
5. بهروزرسانی macOS را بررسی کنید
با بهروزرسانی macOS Ventura، Stage Manager هنوز در مرحله ابتدایی است. اپل به بهبود ویژگی با به روز رسانی های نرم افزاری منظم برای حذف باگ ها و اشکالات ادامه می دهد. اگر با وجود راهحلهای قبلی، این ویژگی همچنان کار نمیکند، توصیه میکنیم آخرین بهروزرسانی macOS را بررسی کنید.
مرحله 1: Command + Spacebar را فشار دهید تا Spotlight Search باز شود، تایپ کنید تنظیمات سیستم، و Return را فشار دهید.

گام 2: منوی سمت چپ را پایین رفته و روی General کلیک کنید.

مرحله 3: در سمت راست روی Software Update کلیک کنید.

مرحله 4: اگر به روز رسانی در دسترس است، آن را دانلود و نصب کنید.
پس از نصب بهروزرسانی، Stage Manager را در مک خود اجرا کنید.
به چندوظیفگی برگردید
اگر Stage Manager به درستی در مک شما کار نکند، این راهحلها به شما کمک میکند مشکلات را برطرف کنید. همچنین میتوانید پست ما را بررسی کنید که برنامههای کاربردی macOS را برای بهینهسازی Mac شما پیشنهاد میکند. این برنامه ها استفاده کلی از مک شما را بهبود می بخشند.
امیدواریم از این مقاله مجله نود و هشت زوم نیز استفاده لازم را کرده باشید و در صورت تمایل آنرا با دوستان خود به اشتراک بگذارید و با امتیاز از قسمت پایین و درج نظرات باعث دلگرمی مجموعه مجله 98zoom باشید
لینک کوتاه مقاله : https://5ia.ir/EcY
کوتاه کننده لینک
کد QR :

 t_98zoom@ به کانال تلگرام 98 زوم بپیوندید
t_98zoom@ به کانال تلگرام 98 زوم بپیوندید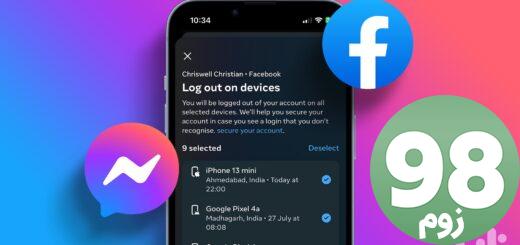
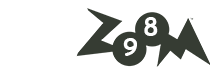
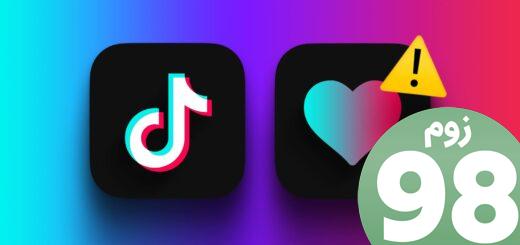





آخرین دیدگاهها