5 بهترین راه برای بررسی سرعت رم در ویندوز 11
در این مقاله تخصصی از مجله 98zoom میخواهیم از 5 بهترین راه برای بررسی سرعت رم در ویندوز 11
با شما صحبت کنیم ، پس با یک مقاله مفید و آموزشی دیگر از تیم نود و هشت زوم همراه ما باشید :
دریافت رم یا حافظه بهتر می تواند تجربه شما را در رایانه بهبود بخشد. اما چه چیزی به این بخش “بهتر” کمک می کند؟ علاوه بر نوع و ظرفیت رم، سرعت رم یا پهنای باند نیز بر سرعتی که CPU رایانه شما میتواند به دادههای جدید برای اجرای روان برنامهها دسترسی پیدا کند، تأثیر میگذارد.

این که آیا قصد دارید RAM را ارتقا دهید (به رایانه خود اضافه کنید) یا یک رایانه جدید با حافظه کافی تهیه کنید، برای افزایش عملکرد کلی علاوه بر سرعت، به سازگاری نیز نیاز دارید.
راههای زیادی برای بررسی مشخصات سختافزاری رایانه شما وجود دارد، اما تعداد کمی از آنها جزئیاتی در مورد سرعت واقعی RAM در رایانه شخصی ویندوزی شما ارائه میدهند. در اینجا نحوه بررسی سرعت رم در ویندوز 11 آورده شده است.
1. سرعت RAM را از Task Manager بررسی کنید
علاوه بر فاش کردن جزئیات برنامه ها و خدمات، Task Manager مجهز به نمایش جزئیات سخت افزار اصلی رایانه شما است. البته، برای مشاهده جزئیات باید به برگه مربوطه مراجعه کنید.
برای بررسی سرعت RAM از Task Manager در ویندوز 11، مراحل زیر را دنبال کنید:
مرحله 1: کلیدهای میانبر Ctrl + Shift + Esc را فشار دهید تا Task Manager باز شود.

گام 2: در Task Manager، روی تب Performance از نوار کناری سمت چپ کلیک کنید.

مرحله 3: در تب Performance، روی قسمت Memory از سمت چپ کلیک کنید. صفحه سمت راست جزئیاتی مانند اسلات های استفاده شده، فرم فاکتور و سرعت RAM را به اشتراک می گذارد. توجه داشته باشید که این سرعت واقعی است که ویندوز از رم شما استفاده می کند.

توجه داشته باشید که این سرعت واقعی است که ویندوز از رم شما استفاده می کند. می توانید از این اطلاعات برای اورکلاک رم یا استفاده از پروفایل XMP اینتل از بایوس استفاده کنید.
2. سرعت RAM را با استفاده از Command Prompt بررسی کنید
Command Prompt هنگام انجام کارهای اداری مانند راه اندازی رایانه به حالت ایمن یا مدیریت برنامه های نصب شده بر روی رایانه شما مفید است. علاوه بر این، شما همچنین می توانید از Command Prompt برای بررسی سرعت RAM رایانه خود و موارد بی شمار دیگر استفاده کنید.
برای بررسی سرعت RAM کامپیوتر خود با استفاده از Command Prompt، این مراحل را دنبال کنید:
مرحله 1: کلیدهای Windows + S را فشار دهید تا جستجوی ویندوز باز شود و تایپ کنید خط فرمان. سپس از نتایج Command Prompt روی Run as administrator کلیک کنید.

گام 2: وقتی فرمان User Account Control (UAC) روی صفحه ظاهر شد، روی Yes کلیک کنید.

مرحله 3: دستور زیر را در Command Prompt تایپ کرده و Enter را فشار دهید:
wmic memorychip get speed

پس از اجرای فرمان، پنجره Command Prompt سرعت حافظه را برای هر ماژول مورد استفاده در رایانه شما نشان می دهد.
3. سرعت RAM را با استفاده از Windows PowerShell بررسی کنید
علاوه بر Command Prompt، اگر با Windows PowerShell آشنایی دارید، می توانید به سرعت از آن برای بررسی سرعت RAM و سایر مشخصات مهم خود استفاده کنید. برای آن، باید دستوری را که در مراحل زیر توضیح داده شده است، اجرا کنید:
مرحله 1: کلیدهای Windows + S را فشار دهید تا جستجوی ویندوز باز شود و تایپ کنید Windows PowerShell. سپس از نتایج PowerShell روی Run as administrator کلیک کنید.

گام 2: وقتی فرمان User Account Control (UAC) ظاهر شد، روی Yes کلیک کنید.

مرحله 3: دستور زیر را تایپ کرده و Enter را فشار دهید تا سرعت رم را پیدا کنید:
Get-WmiObject Win32_PhysicalMemory Speed

پس از آن، پنجره PowerShell لیستی از موارد را به شما نشان می دهد. می توانید سرعت RAM رایانه خود را در کنار Speed پیدا کنید. همچنین، میتوانید به پایین اسکرول کنید و سرعت RAM دیگر ماژولهای حافظه فهرستشده را به روشی مشابه پیدا کنید.
4. سرعت RAM را با استفاده از CPU-Z بررسی کنید
حتی با وجود اینکه روشهای بومی زیادی برای بررسی سرعت RAM در ویندوز 11 وجود دارد، اما هیچ چیز به اندازه سهولت استفاده از ابزارهای شخص ثالث که تمام جزئیات رایانه شما را به صورت مختصر نمایش میدهند، نیست. با این اوصاف، در اینجا نحوه استفاده از یک ابزار رایگان به نام CPU-Z برای بررسی سرعت رم رایانه خود آورده شده است.
مرحله 1: CPU-Z را با کلیک بر روی دکمه دانلود واقع در زیر دانلود کنید:
گام 2: پس از اتمام دانلود، بر روی نصب کننده CPU-Z کلیک کرده و Yes را انتخاب کنید. سپس دستورالعمل های روی صفحه را برای نصب CPU-Z روی رایانه شخصی خود دنبال کنید.

مرحله 3: پس از نصب آن، کلیدهای Windows + S را فشار دهید تا جستجوی ویندوز باز شود و تایپ کنید CPU-Z. سپس از نتایج CPU-Z بر روی Open کلیک کنید.

مرحله 4: در پنجره CPU-Z که ظاهر می شود، روی تب SPD کلیک کنید.

مرحله 5: در زبانه SPD، به دنبال مقدار فهرست شده در کنار Max Bandwidth بگردید تا سرعت RAM را بررسی کنید. علاوه بر این، میتوانید روی منوی کشویی بالای حداکثر پهنای باند کلیک کنید تا سایر ماژولهای حافظه نصب شده در رایانه ویندوز خود را انتخاب کنید.

5. سرعت RAM را از برچسب RAM بررسی کنید
علاوه بر روش های ذکر شده در بالا، می توانید سرعت RAM خود را از برچسب آن نیز بررسی کنید. این روش کاملا اختیاری است و فقط در صورتی اعمال می شود که کامپیوتر شما کار نکند. برای بررسی جزئیات حافظه های رم، باید کامپیوتر خود را باز کنید.
هشدار: باز کردن رایانه در خانه ممکن است گارانتی آن را باطل کند. قبل از انجام این کار و به صلاحدید خود مراقب باشید.

چه دسکتاپ باشد یا یک لپ تاپ، ممکن است مجبور شوید رم های رم را بردارید تا برچسب یا علامت گذاری روی آن را بررسی کنید.
هر حافظه رم دارای برچسبی با اطلاعات سازنده، شماره مدل و سایر جزئیات است. به دنبال اطلاعات مربوط به سرعت RAM باشید. معمولاً روی برچسب به عنوان DDR4-2666 یا DDR4-3200 درج می شود. میتوانید شماره مدل آن را در گوگل جستجو کنید تا اطلاعات بیشتری درباره سرعت آن بیابید.
به راحتی سرعت رم نصب شده روی رایانه شخصی خود را بررسی کنید
دانستن بیشتر در مورد سرعت RAM می تواند به شما کمک کند تا با اورکلاک کردن یا ارتقاء آنها در رایانه خود از آن به طور بهینه استفاده کنید. مهمتر از همه، این شما را از سردرد سفارش دادن و تلاش برای اجرا کردن حافظه های رم ناسازگار نجات می دهد و ممکن است به رایانه شما آسیب برساند. به پست ما در مورد عیب یابی رم در ویندوز مراجعه کنید.
امیدواریم از این مقاله مجله نود و هشت زوم نیز استفاده لازم را کرده باشید و در صورت تمایل آنرا با دوستان خود به اشتراک بگذارید و با امتیاز از قسمت پایین و درج نظرات باعث دلگرمی مجموعه مجله 98zoom باشید
لینک کوتاه مقاله : https://5ia.ir/OAE
کوتاه کننده لینک
کد QR :

 t_98zoom@ به کانال تلگرام 98 زوم بپیوندید
t_98zoom@ به کانال تلگرام 98 زوم بپیوندید
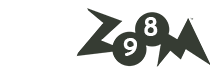
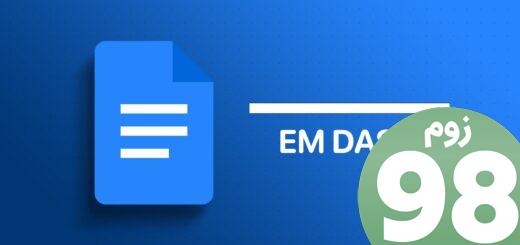






آخرین دیدگاهها