5 بهترین راه حل برای بدون صدا در واتس اپ وب در مک و ویندوز
در این مقاله تخصصی از مجله 98zoom میخواهیم از 5 بهترین راه حل برای بدون صدا در واتس اپ وب در مک و ویندوز
با شما صحبت کنیم ، پس با یک مقاله مفید و آموزشی دیگر از تیم نود و هشت زوم همراه ما باشید :
اگر دوست ندارید برنامه WhatsApp را بر روی Mac یا Windows PC خود نصب کنید، فقط می توانید مرورگر وب خود را باز کنید و از WhatsApp Web استفاده کنید. تمام چت ها، تصاویر و ویدیوهای شما را در یک مرورگر بارگیری می کند. اگر هنگام پخش یک پیام صوتی یا ویدیویی که مخاطب شما ارسال کرده است، صدا را نشنید چه؟

برخی از کاربران گزارش می دهند که نمی توانند صدای فایل های ویدئویی، پیام های صوتی و فایل های صوتی را در واتس اپ وب بشنوند. اگر شما هم با همین مشکل روبرو هستید، در اینجا بهترین راه حل های عدم وجود صدا در واتس اپ وب در مک و ویندوز وجود دارد.
1. بررسی کنید که آیا Tab Current Is Muted است یا خیر
هر مرورگر به شما این امکان را می دهد که صدا را برای یک برگه خاص بی صدا کنید. بنابراین می توانید بررسی کنید که آیا این مورد برای واتس اپ وب در مرورگر خود در مک یا رایانه شخصی ویندوز وجود دارد یا خیر. در اینجا نحوه بی صدا کردن برگه آمده است. ما راه حل های مرورگرهای محبوب را به اشتراک خواهیم گذاشت.
برای گوگل کروم
مراحل زیر برای Google Chrome در مک و ویندوز یکسان باقی می ماند.
مرحله 1: Google Chrome را در Mac یا Windows PC خود باز کنید.

گام 2: به واتساپ وب مراجعه کنید و وارد حساب کاربری خود شوید
مرحله 3: کلیپ صوتی یا ویدیوی ارسال شده توسط مخاطب خود را پخش کنید.
بررسی کنید که آیا میتوانید لوگوی Muted Audio را در سمت راست برگه ببینید.

مرحله 4: اگر بله، روی تب کلیک راست کرده و Unmute Site را انتخاب کنید.

برای سافاری
مرحله 1: Command + Spacebar را فشار دهید تا Spotlight Search باز شود، تایپ کنید سافاری، و Return را فشار دهید.

گام 2: واتس اپ وب را در یک برگه باز کنید و وارد حساب کاربری خود شوید
مرحله 3: کلیپ صوتی یا ویدیوی ارسال شده توسط مخاطب خود را پخش کنید.
بررسی کنید که آیا میتوانید لوگوی Muted Audio را در سمت راست برگه ببینید.

مرحله 4: اگر بله، روی لوگو کلیک کنید تا زبانه را قطع کنید و بررسی کنید که آیا مشکل حل شده است.

برای فایرفاکس
مرحله 1: فایرفاکس را در رایانه مک یا ویندوز خود باز کنید.

گام 2: واتس اپ وب را در یک برگه باز کنید و وارد حساب کاربری خود شوید
مرحله 3: فایل رسانه ارسال شده توسط مخاطب خود را پخش کنید.
مرحله 4: اگر لوگوی Muted Audio را در سمت چپ برگه مشاهده کردید، روی نماد کلیک کنید تا زبانه را نادیده بگیرید.

2. سطوح صدا رایانه خود را بررسی کنید
اگر با وجود بازکردن زبانه باز هم نمیتوانید صدا را بشنوید، میتوانید سطح صدای پایین را در رایانه Mac یا Windows رایانه خود بررسی کنید. در اینجا نحوه بررسی سطوح صدا آورده شده است.
برای مک
مرحله 1: Command + Spacebar را فشار دهید تا Spotlight Search باز شود، تایپ کنید تنظیمات سیستم، و Return را فشار دهید.

گام 2: از منوی سمت چپ روی Sound کلیک کنید.

مرحله 3: به پایین بروید و سطح صدای خروجی را بررسی کنید.

پیشنهاد می کنیم از نوار لغزنده برای افزایش سطح صدا استفاده کنید.
مرحله 4: پنجره تنظیمات را ببندید و WhatsApp Web را در مرورگر خود باز کنید تا بررسی کنید که آیا مشکل حل شده است یا خیر.
برای ویندوز
مرحله 1: روی نماد Start در رایانه ویندوز خود کلیک کنید، تایپ کنید تنظیمات، و Enter را فشار دهید.

گام 2: روی Sound در سمت راست کلیک کنید.

مرحله 3: نوار لغزنده صدا را بررسی کنید و طبق انتخاب خود سطوح را افزایش دهید.

مرحله 4: پنجره را ببندید و WhatsApp Web را در مرورگر خود باز کنید تا بررسی کنید که آیا مشکل حل شده است یا خیر.
3. تنظیمات حریم خصوصی مرورگر را بررسی کنید
هر مرورگر وب به شما امکان دسترسی به تنظیمات حریم خصوصی و امنیت را برای کنترل مجوزهای مختلف سایت می دهد. یکی از آنها پخش خودکار است که از پخش صدا در هنگام دسترسی به رسانه در واتس اپ وب مراقبت می کند. در اینجا نحوه بررسی و پیکربندی آن تنظیم برای مشاهده رفع مشکل وجود دارد.
برای گوگل کروم
مراحل برای کاربران مک و ویندوز یکسان است.
مرحله 1: Google Chrome را در Mac یا Windows PC خود باز کنید.

گام 2: WhatsApp Web را در یک تب باز کنید و وارد حساب کاربری خود شوید.
مرحله 3: روی Lock در سمت چپ نوار آدرس کلیک کنید.
![]()
مرحله 4: تنظیمات سایت را انتخاب کنید.

مرحله 5: به پایین بروید و روی منوی کشویی کنار صدا کلیک کنید.

مرحله 6: روی Allow کلیک کنید.

مرحله 7: برگه تنظیمات سایت را ببندید و بررسی کنید که آیا مشکل حل شده است یا خیر.
برای سافاری
مرحله 1: Command + Spacebar را فشار دهید تا Spotlight Search باز شود، تایپ کنید سافاری، و Return را فشار دهید.

گام 2: واتس اپ وب را در یک برگه باز کنید و به حساب خود دسترسی پیدا کنید.
مرحله 3: روی Safari در گوشه سمت راست بالای نوار منو کلیک کنید.

مرحله 4: “تنظیمات برای web.whatsapp.com” را انتخاب کنید.

مرحله 5: در پنجره باز شده، روی منوی کشویی کنار Auto-Play کلیک کنید.

مرحله 6: “Allow All Auto-Play” را انتخاب کنید.

مرحله 7: در هر نقطه از صفحه وب کلیک کنید تا منو ببندید و بررسی کنید که آیا مشکل حل شده است.
برای فایرفاکس
مراحل برای کاربران مک و ویندوز یکسان است.
مرحله 1: فایرفاکس را در رایانه مک یا ویندوز خود باز کنید.

گام 2: واتس اپ وب را در یک برگه باز کنید و وارد حساب کاربری خود شوید
مرحله 3: کلیپ صوتی یا ویدیوی ارسال شده توسط مخاطب خود را پخش کنید.
مرحله 4: روی نماد قفل در سمت چپ برگه کلیک کنید.
![]()
مرحله 5: روی Connection Secure کلیک کنید.

مرحله 6: بر روی اطلاعات بیشتر کلیک کنید.

مرحله 7: در پنجره پاپ آپ جدید روی تب Permissions کلیک کنید.

مرحله 8: روی «Allow Audio and Video» در کنار پخش خودکار کلیک کنید.

مرحله 9: پنجره را ببندید و بررسی کنید که آیا مشکل حل شده است.
4. دوباره وارد واتساپ وب شوید
این دقیقاً مانند روشی است که مجبور میکنید برنامه را ترک کنید و یک برنامه را در تلفن خود مجدداً راهاندازی کنید تا شروعی تازه به آن بدهید. می توانید پس از انجام تغییرات ذکر شده در مراحل بالا، دوباره وارد حساب کاربری واتس اپ خود شوید. مراحل خروج از واتس اپ وب برای کاربران مک و ویندوز یکسان است.
مرحله 1: در صفحه وب WhatsApp خود، روی سه نقطه بالای منوی سمت چپ کلیک کنید.

گام 2: روی Log Out کلیک کنید.

مرحله 3: کد QR را دوباره اسکن کنید تا وارد شوید و بررسی کنید که آیا مشکل حل شده است.
اگر تلفن شما کد QR وب واتس اپ را اسکن نمی کند، می توانید پست ما را بخوانید.
5. مرورگر وب را به روز کنید
اگر هیچ یک از راه حل ها جواب نداد، آخرین راه حل شما این است که مرورگر وب را در رایانه خود به روز کنید و سعی کنید دوباره به واتس اپ وب وارد شوید. در اینجا چگونگی آن است.
گوگل کروم را به روز کنید
مرحله 1: Google Chrome را در Mac یا Windows PC خود باز کنید.

گام 2: روی سه نقطه در گوشه بالا سمت راست کلیک کنید.

مرحله 3: روی تنظیمات کلیک کنید.

مرحله 4: از منوی سمت چپ گزینه About Chrome را انتخاب کنید.

مرحله 5: اگر به روز رسانی در دسترس است، مرورگر را مجددا راه اندازی کنید تا آن را نصب کنید.
پس از آن، بررسی کنید که آیا صدا در واتس اپ وب خوب کار می کند یا خیر.
سافاری را به روز کنید
برای بهروزرسانی سافاری در مک، باید نسخه macOS را بهروزرسانی کنید.
مرحله 1: Command + Spacebar را فشار دهید تا Spotlight Search باز شود، تایپ کنید تنظیمات سیستم، و Return را فشار دهید.

گام 2: از منوی سمت چپ روی General کلیک کنید.

مرحله 3: در سمت راست روی Software Update کلیک کنید.

مرحله 4: اگر بهروزرسانی در دسترس است، آن را دانلود و نصب کنید تا سافاری بهروزرسانی شود.
پس از آن، بررسی کنید که آیا صدا در واتس اپ وب خوب کار می کند یا خیر.
فایرفاکس را به روز کنید
مرحله 1: فایرفاکس را در رایانه مک یا ویندوز خود باز کنید.

گام 2: روی منوی همبرگر در گوشه سمت راست بالا کلیک کنید.

مرحله 3: روی تنظیمات کلیک کنید.

مرحله 4: به پایین اسکرول کنید و بر روی دکمه «بررسی بهروزرسانیها» در قسمت بهروزرسانیهای فایرفاکس کلیک کنید.

مرحله 5: اگر به روز رسانی در دسترس است، آن را دانلود و نصب کنید.
پس از آن، بررسی کنید که آیا صدا در واتس اپ وب خوب کار می کند یا خیر.
رفع مشکلات صوتی با واتس اپ وب
این راهحلها به شما کمک میکنند مشکلات مربوط به پخش صدا را هنگام استفاده از واتساپ وب برطرف کنید. همچنین اگر اعلانهای واتساپ وب روی رایانه شما کار نمیکنند، میتوانید پست ما را بخوانید.
امیدواریم از این مقاله مجله نود و هشت زوم نیز استفاده لازم را کرده باشید و در صورت تمایل آنرا با دوستان خود به اشتراک بگذارید و با امتیاز از قسمت پایین و درج نظرات باعث دلگرمی مجموعه مجله 98zoom باشید
لینک کوتاه مقاله : https://5ia.ir/LCS
کوتاه کننده لینک
کد QR :

 t_98zoom@ به کانال تلگرام 98 زوم بپیوندید
t_98zoom@ به کانال تلگرام 98 زوم بپیوندید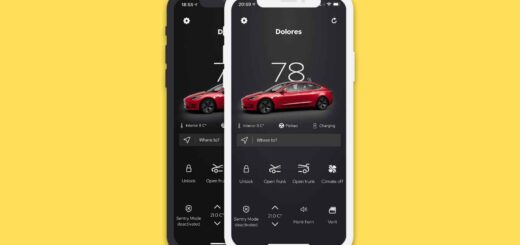

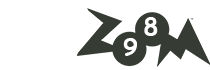






آخرین دیدگاهها