5 بهترین راه حل برای تصحیح خودکار که در مایکروسافت ورد در مک کار نمی کند
در این مقاله تخصصی از مجله 98zoom میخواهیم از 5 بهترین راه حل برای تصحیح خودکار که در مایکروسافت ورد در مک کار نمی کند
با شما صحبت کنیم ، پس با یک مقاله مفید و آموزشی دیگر از تیم نود و هشت زوم همراه ما باشید :
هنگام نوشتن تکلیف کالج یا یک سند رسمی در مایکروسافت ورد، اجتناب از اشتباهات املایی و دستوری بسیار مهم است. می توانید از برنامه های افزودنی مانند Grammarly برای Microsoft Word در مک خود استفاده کنید. اما یک ویژگی تصحیح خودکار پیشفرض وجود دارد که با مایکروسافت ورد ساخته شده است.

اما برخی از کاربران زمانی که این ویژگی کار نمی کند و مجبور می شوند اشتباهات سند خود را به صورت دستی اصلاح کنند، ناامیدی خود را ابراز می کنند. اگر شما نیز با همین مشکل روبرو هستید، در اینجا بهترین راه حل ها برای عدم کارکردن تصحیح خودکار در Microsoft Word در مک آورده شده است.
1. بررسی کنید که آیا بررسی املای کلمه فعال است یا خیر
برای رفع این مشکل، باید با بررسی فعال بودن ابزار Automatic Spelling Check شروع کنید. اگر این ویژگی غیرفعال شده باشد، در حالی که در سند Word خود تایپ می کنید، در پس زمینه اجرا نمی شود. در اینجا نحوه بررسی همان است.
مرحله 1: Command + Spacebar را فشار دهید تا Spotlight Search باز شود، تایپ کنید مایکروسافت ورد، و Return را فشار دهید.

گام 2: سندی را باز کنید که در آن مشکل تصحیح خودکار وجود دارد.
مرحله 3: روی Word در گوشه سمت چپ بالا، در کنار لوگوی اپل کلیک کنید.

مرحله 4: از لیست گزینه ها گزینه Preferences را انتخاب کنید.

مرحله 5: روی Spelling and Grammer کلیک کنید.

مرحله 6: در قسمت املا، کادر کنار «بررسی املا همانطور که تایپ میکنید» را انتخاب کنید.

مرحله 7: در بخش Grammar، کادر کنار “Check Grammar As You Type” را انتخاب کنید.

مرحله 8: پنجره Spelling and Grammar را ببندید و شروع به تایپ در سند خود کنید تا بررسی کنید که آیا مشکل حل شده است یا خیر.
2. بررسی کنید که آیا تصحیح خودکار فعال است یا خیر
دومین قابلیتی که باید در Microsoft Word فعال شود، تصحیح خودکار است. با ویژگی Spell Check مرتبط است. برای اصلاح املا و قالب جملات خود هنگام تایپ، باید آن را روشن کنید. در اینجا نحوه بررسی آن آمده است.
مرحله 1: Command + Spacebar را فشار دهید تا Spotlight Search باز شود، تایپ کنید مایکروسافت ورد، و Return را فشار دهید.

گام 2: سندی را باز کنید که در آن با مشکل تصحیح خودکار روبرو هستید.
مرحله 3: روی Word در گوشه سمت چپ بالا، در کنار لوگوی اپل کلیک کنید.

مرحله 4: از لیست گزینه ها گزینه Preferences را انتخاب کنید.

مرحله 5: روی AutoCorrect کلیک کنید.

مرحله 6: روی کادر تأیید کنار «تصحیح و قالببندی خودکار همانطور که تایپ میکنید» کلیک کنید.

مرحله 7: در همان پنجره، روی کادر تأیید کنار «استفاده خودکار از پیشنهادات از غلطگیر املا» کلیک کنید تا این ویژگی فعال شود.

مرحله 8: پنجره را ببندید و بررسی کنید که آیا مشکل حل شده است.
3. زبان اثبات را بررسی کنید
Microsoft Word آنچه را که تایپ میکنید تصحیح میکند و با مراجعه به فرهنگ لغتهای زبان سند پیشفرض انتخاب شده، تغییراتی را پیشنهاد میکند. اگر تصحیح خودکار همچنان نیاز به اصلاح دارد، باید زبان تصحیح انتخاب شده برای Microsoft Word را بررسی کنید تا پیشنهادات دقیقی برای کلماتی که تایپ می کنید دریافت کنید.
مرحله 1: Command + Spacebar را فشار دهید تا Spotlight Search باز شود، تایپ کنید مایکروسافت ورد، و Return را فشار دهید.

گام 2: سندی را باز کنید که در آن با مشکل تصحیح خودکار روبرو هستید.
مرحله 3: از نوار منوی بالا بر روی Review کلیک کنید.

مرحله 4: زبان را انتخاب کنید.

مرحله 5: بررسی کنید که آیا زبان تایپ پیش فرض شما انتخاب شده است یا خیر. اگر نه، روی کادر کنار نام زبان کلیک کنید تا آن را انتخاب کنید.

همچنین میتوانید «تشخیص خودکار زبان» را در پایین انتخاب کنید.

مرحله 6: برای ذخیره تغییرات بر روی Ok کلیک کنید.

4. خروج اجباری و راه اندازی مجدد مایکروسافت ورد
می توانید سعی کنید به اجبار مایکروسافت ورد را در مک خود ترک کرده و راه اندازی مجدد کنید. اگر برنامه در مک شما باز بماند، برای حذف آن از اجرای در پسزمینه، باید آن را به اجبار ترک کنید.
مرحله 1: روی لوگوی اپل در گوشه بالا سمت چپ کلیک کنید.

گام 2: خروج اجباری را انتخاب کنید.

مرحله 3: در پنجره Force Quit، Microsoft Word را از لیست برنامه ها انتخاب کنید.
مرحله 4: روی Force Quit کلیک کنید.

مرحله 5: Microsoft Word را مجدداً راه اندازی کنید و بررسی کنید که آیا مشکل حل شده است.
5. مایکروسافت ورد را به روز کنید
برخی از اشکالات یا اشکالات در نسخه موجود Microsoft Word در مک شما ممکن است باعث این مشکل شود. پیشنهاد میکنیم بهروزرسانی برنامه Word را بررسی کنید.
مرحله 1: Command + Spacebar را فشار دهید تا Spotlight Search باز شود، تایپ کنید اپ استور، و Return را فشار دهید.

گام 2: در منوی سمت چپ روی Updates کلیک کنید.

مرحله 3: Command + R را برای بازخوانی و بررسی اینکه آیا به روز رسانی در دسترس است را فشار دهید.
مرحله 4: در صورت موجود بودن آپدیت را دانلود و نصب کنید.
مرحله 5: پس از اتمام نصب، Microsoft Word را مجدداً راه اندازی کنید و بررسی کنید که آیا مشکل حل شده است یا خیر.

تصحیح خودکار را فعال کنید
ویژگی Autocorrect یک موهبت است، به خصوص زمانی که باید یک سند را تایپ کرده و در اسرع وقت به اشتراک بگذارید. اما برای جلوگیری از هرگونه حواس پرتی در حین نوشتن، می توانید استفاده کنید حالت فوکوس روی مایکروسافت ورد که نوار و نوار وظیفه را در سند شما پنهان می کند.
امیدواریم از این مقاله مجله نود و هشت زوم نیز استفاده لازم را کرده باشید و در صورت تمایل آنرا با دوستان خود به اشتراک بگذارید و با امتیاز از قسمت پایین و درج نظرات باعث دلگرمی مجموعه مجله 98zoom باشید
لینک کوتاه مقاله : https://5ia.ir/uAM
کوتاه کننده لینک
کد QR :

 t_98zoom@ به کانال تلگرام 98 زوم بپیوندید
t_98zoom@ به کانال تلگرام 98 زوم بپیوندید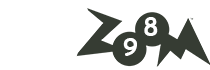

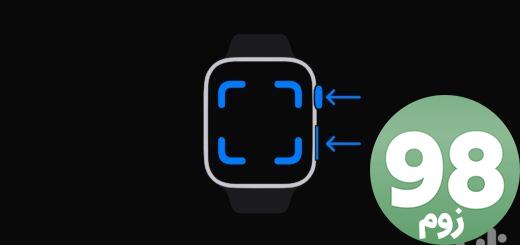





آخرین دیدگاهها