5 راه برای خاموش کردن به روز رسانی خودکار در ویندوز 11
در این مقاله تخصصی از مجله 98zoom میخواهیم از 5 راه برای خاموش کردن به روز رسانی خودکار در ویندوز 11
با شما صحبت کنیم ، پس با یک مقاله مفید و آموزشی دیگر از تیم نود و هشت زوم همراه ما باشید :
به دلایل زیادی می خواهید به روزرسانی های خودکار ویندوز را متوقف کنید. به عنوان مثال، اگر علاقه ای به آزمایش اولین نسخه به روز رسانی ندارید، داده کافی برای دانلود به روز رسانی ندارید یا نرم افزاری را اجرا می کنید که ممکن است تحت تأثیر به روز رسانی ویندوز قرار گیرد. خوب، خبر خوب این است که میتوانید بهراحتی بهروزرسانیهای خودکار را در ویندوز 11 غیرفعال کنید. برای اطلاعات بیشتر، ادامه مطلب را بخوانید.

با این حال، ما توقف موقت بهروزرسانیهای ویندوز را توصیه نمیکنیم، زیرا این بهروزرسانیها دارای رفعهای امنیتی، رفع اشکالات حیاتی و غیره هستند که برای حفظ حریم خصوصی و امنیت رایانه شخصی ویندوز شما بسیار مهم هستند. با این گفته، اگر هنوز میخواهید ادامه دهید، tمقاله او شما را از طریق تمام راه های ممکن برای غیرفعال کردن ویژگی به روز رسانی خودکار ویندوز 11 و تحت کنترل قرار دادن ویندوز راهنمایی می کند. بنابراین، بدون مقدمه، بیایید شروع کنیم!
1. به روز رسانی خودکار ویندوز 11 را با استفاده از تنظیمات ویندوز غیرفعال کنید
این ساده ترین و رایج ترین راه برای جلوگیری از به روز رسانی خودکار ویندوز 11 است. در اینجا نحوه انجام آن آمده است.
مرحله 1: کلید Windows را روی صفحه کلید خود فشار دهید، تایپ کنید تنظیمات، و Open را بزنید.

گام 2: از پنجره سمت چپ به Windows Update بروید.

مرحله 3: روی فلش رو به پایین درست در کنار توقف بهروزرسانیها کلیک کنید و طولانیترین بازه زمانی موجود را انتخاب کنید، یعنی «مکث به مدت 5 هفته».

شما بروید. شما به روز رسانی خودکار ویندوز 11 را خاموش کرده اید. با این حال، این یک راه حل دائمی نیست. این تنظیم می تواند به روزرسانی ویندوز 11 را به مدت 5 هفته متوقف کند. پس از آن، هر زمان که بهروزرسانیهای ویندوز در دسترس باشند، سیستم شما به دانلود برمیگردد. با این حال، میتوانید ساعتهای فعال را تنظیم کنید تا مطمئن شوید که دستگاه شما فقط زمانی که از رایانه شخصی خود استفاده نمیکنید، برای بهروزرسانی مجدد راهاندازی میشود.
با این اوصاف، بیایید روش بعدی را بررسی کنیم که به شما امکان می دهد به روز رسانی خودکار ویندوز 11 را برای همیشه غیرفعال کنید.
2. چگونه ویندوز 11 را خاموش کنیم به روز رسانی خودکار با استفاده از تنظیمات شبکه
بله درست خواندید با استفاده از تنظیمات شبکه ویندوز می توانید به روز رسانی خودکار ویندوز 11 را خاموش کنید. بیایید نحوه انجام آن را گام به گام درک کنیم.
مرحله 1: کلید Windows را روی صفحه کلید خود فشار دهید تا منوی Start باز شود، تایپ کنید تنظیمات، و Open را بزنید.

گام 2: از پنجره سمت چپ، Windows Update را انتخاب کنید.

مرحله 3: گزینه های پیشرفته را از قسمت سمت راست انتخاب کنید.

مرحله 4: گزینه «دانلود بهروزرسانیها از طریق اتصالات اندازهگیری شده» را خاموش کنید.

مرحله 5 Wi-Fi در قسمت سمت راست.

مرحله 6: روی ویژگی های Wi-Fi کلیک کنید.

مرحله 7: در نهایت گزینه Metered connection را فعال کنید.

این کار استفاده از داده ها را کاهش می دهد و در عین حال به روز رسانی خودکار را در ویندوز 11 غیرفعال می کند. درک آن خیلی پیچیده است؟ خوب، روش بعدی برای توقف موقت بهروزرسانیهای خودکار در ویندوز 11 را بررسی کنید.
3. چگونه ویندوز 11 را متوقف کنیم بروزرسانی های خودکار استفاده از سرویس های ویندوز
این روش استفاده می کند Windows Services و به شما امکان میدهد بهروزرسانیهای ویندوز را برای همیشه غیرفعال کنید. مراحل زیر را دنبال کنید.
مرحله 1: کلید Windows را روی صفحه کلید خود فشار دهید، تایپ کنید اجرا کنو روی Open کلیک کنید.
توجه داشته باشید: همچنین می توانید کلید Windows + R را فشار دهید تا کادر محاوره ای Run باز شود.

گام 2: در فیلد متنی کادر محاوره ای Run تایپ کنید services.msc و روی OK کلیک کنید.

مرحله 3: در لیست سرویس به پایین اسکرول کنید تا سرویس Windows Update را بیابید و روی آن دوبار کلیک کنید تا ویژگی های آن باز شود.

مرحله 4: در تب General، در کنار نوع Startup، از منوی کشویی Disabled را انتخاب کنید.

مرحله 5: روی Apply و سپس OK کلیک کنید.

این مراحل به شما امکان میدهد بهروزرسانیهای خودکار ویندوز 11 را غیرفعال کنید. اگر میخواهید بهروزرسانیهای ویندوز 11 را دوباره روشن کنید، میتوانید مراحل بالا را دنبال کنید و در نوع Startup، فعال کردن را انتخاب کنید. خوب میشی که بری آیا می خواهید روش دیگری برای خاموش کردن به روز رسانی خودکار ویندوز 11 بدانید؟ به خواندن ادامه دهید.
4. چگونه غیر فعال کردن به روز رسانی خودکار در ویندوز 11 استفاده كردن ویرایشگر رجیستری
این روش ممکن است پیچیده به نظر برسد، اما اینطور نیست. اما از آنجایی که این روش از ویرایشگر رجیستری استفاده می کند، پیشنهاد می کنیم قبل از انجام مراحل، از رجیستری ویندوز بک آپ بگیرید. پس از انجام، مراحل ذکر شده در زیر را دنبال کنید.
مرحله 1: کلید Windows را روی صفحه کلید خود فشار دهید، تایپ کنید ویرایشگر رجیستریو روی “اجرا به عنوان سرپرست” کلیک کنید.
توجه داشته باشید: همچنین می توانید کلید Windows + R را فشار دهید تا کادر محاوره ای Run باز شود، تایپ کنید regedit.exe، و روی OK کلیک کنید تا ویرایشگر رجیستری باز شود.

در اعلان، Yes را انتخاب کنید.
گام 2: در نوار بالا آدرس زیر را وارد کنید.
HKEY_LOCAL_MACHINE\SOFTWARE\Policies\Microsoft\Windows

اکنون باید پوشه های WindowsUpdate و AU (Automatic Update) را ایجاد کنید.
مرحله 3: بنابراین، در فضای خالی کلیک راست کرده، New را انتخاب کنید، کلید را انتخاب کنید، یک پوشه ایجاد کنید و نام آن را بگذارید. به روز رسانی ویندوز.

مرحله 4: اکنون پوشه WindowsUpdate را در نوار کناری انتخاب کنید و در قسمت سمت راست کلیک کرده و New را انتخاب کنید و کلید را انتخاب کنید و یک پوشه ایجاد کنید و نام آن را بگذارید. AU.

آدرس باید به این شکل باشد: HKEY_LOCAL_MACHINE\SOFTWARE\Policies\Microsoft\Windows\WindowsUpdate\AU
مرحله 5: اکنون پوشه AU را در نوار کناری انتخاب کنید و در قسمت سمت راست روی فضای خالی کلیک راست کرده و New را بزنید و DWORD (32-bit) Value را انتخاب کنید و نام آن را بگذارید. NoAutoUpdate.

مرحله 6: اکنون روی NoAutoUpdate دوبار کلیک کنید.

مرحله 7: مقدار آن را 1 قرار داده و OK کنید.

برای پیاده سازی و اجرای تغییرات، دستگاه ویندوز خود را مجددا راه اندازی کنید. و بس! شما با موفقیت به روز رسانی ویندوز را غیرفعال کردید.
5. با استفاده از ویرایشگر خط مشی گروه، به روز رسانی خودکار را در ویندوز 11 خاموش کنید
اکثر تنظیمات ویندوز را می توان به خوبی توسط ویرایشگر Group Policy کنترل کرد و Windows Update نیز از این قاعده مستثنی نیست. در اینجا نحوه غیرفعال کردن به روز رسانی خودکار در ویندوز 11 آورده شده است.
توجه داشته باشید: ویرایشگر خط مشی گروه فقط برای نسخه های Windows 11 Pro و Enterprise در دسترس است. اگر از نسخه خانگی ویندوز 11 استفاده می کنید، می توانید از این روش صرف نظر کنید.
مرحله 1: کلیدهای Windows را روی صفحه کلید خود فشار دهید، تایپ کنید gpedit.mscو روی Open کلیک کنید.

توجه داشته باشید: همچنین می توانید کلید Windows + R را فشار دهید تا کادر محاوره ای Run باز شود، تایپ کنید gpedit.mscو روی OK کلیک کنید.
گام 2: در قسمت سمت چپ، در بخش Local Computer Policy، گزینه Computer Configuration را انتخاب کنید.

مرحله 3: در قسمت سمت راست، روی Administrative Templates دوبار کلیک کنید.

مرحله 4: گزینه Windows Components را انتخاب کنید.

مرحله 5: در قسمت Windows Components، Windows Update را پیدا کرده و آن را باز کنید.

مرحله 6: به “مدیریت تجربه کاربر نهایی” بروید.

مرحله 7: اکنون روی گزینه «پیکربندی بهروزرسانیهای خودکار» دوبار کلیک کنید.

مرحله 8: در پنجره Configure Automatic Updates گزینه Disabled را انتخاب کرده و روی Apply و سپس OK کلیک کنید.

با قرار دادن این تنظیم، به روز رسانی خودکار را در رایانه شخصی ویندوز 11 خود متوقف کرده اید.
سوالات متداول در ویندوز به روز رسانی ها
هیچ چیز تغییر نخواهد کرد. مایکروسافت تا 14 اکتبر 2025 از ویندوز 10 پشتیبانی می کند، تا آن زمان می توانید از ویندوز 10 استفاده کنید. اگر نظر خود را تغییر دادید، همیشه می توانید به تنظیمات > به روز رسانی پنجره > پذیرش نصب ویندوز 11 بروید.
هنگامی که به روز رسانی ویندوز را در این بین متوقف می کنید، می تواند سیستم عامل را خراب کند. اگر گیر کردید، ممکن است مجبور شوید از همان ابتدا نسخه ویندوز را دوباره نصب کنید.
بهروزرسانیهای ویندوز شامل بهروزرسانیها و وصلههای امنیتی هستند که برای ایمنی و امنیت سیستم شما مهم هستند. با این حال، اگر نمی خواهید به روز رسانی کنید، ممکن است به استفاده از سیستم خود ادامه دهید، اما مستعد باگ ها و حملات امنیتی خواهد بود.
کنترل بیشتری روی رایانه شخصی خود داشته باشید
برخی از روش های ذکر شده در بالا بسیار ساده هستند. با این حال، دیگران در پایان کمی پیچیده تر می شوند. اما تمام روش های توضیح داده شده در این مقاله به شما کمک می کند تا به روز رسانی خودکار ویندوز 11 را به سرعت و به طور موثر خاموش کنید. بنابراین، هر چند وقت یک بار سیستم ویندوز خود را به روز می کنید؟ پاسخ خود را در نظرات زیر به اشتراک بگذارید.
امیدواریم از این مقاله مجله نود و هشت زوم نیز استفاده لازم را کرده باشید و در صورت تمایل آنرا با دوستان خود به اشتراک بگذارید و با امتیاز از قسمت پایین و درج نظرات باعث دلگرمی مجموعه مجله 98zoom باشید
لینک کوتاه مقاله : https://5ia.ir/BCiqzk
کوتاه کننده لینک
کد QR :

 t_98zoom@ به کانال تلگرام 98 زوم بپیوندید
t_98zoom@ به کانال تلگرام 98 زوم بپیوندید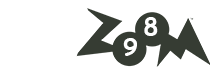
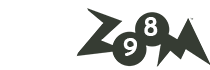







آخرین دیدگاهها