5 روش برای قفل کردن صفحه کروم بوک
در این مقاله تخصصی از مجله 98zoom میخواهیم از 5 روش برای قفل کردن صفحه کروم بوک
با شما صحبت کنیم ، پس با یک مقاله مفید و آموزشی دیگر از تیم نود و هشت زوم همراه ما باشید :
این را تصور کنید: شما در Chromebook خود کاری خصوصی انجام میدهید و شخصی راه میرود که نمیخواهید ببینید چه کاری انجام میدهید. به جای خاموش کردن Chromebook خود، میتوانید به سرعت Chromebook را بدون بستن درب آن قفل کنید. بیایید روشهای مختلف قفل کردن صفحه Chromebook را بررسی کنیم.

لطفاً توجه داشته باشید که وقتی Chromebook خود را قفل میکنید، شما را از حسابتان خارج نمیکند. با خروج از سیستم، همه برنامههای باز در حساب شما بسته میشوند. با این حال، وقتی Chromebook را قفل میکنید، برنامههای شما در پسزمینه باز میمانند اما با صفحه قفل محافظت یا پنهان میشوند.
روش 1: با استفاده از دکمه قفل روی صفحه کلید
در اکثر صفحهکلیدهای Chromebook، یک دکمه قفل پیدا خواهید کرد. ممکن است گاهی از خود پرسیده باشید که “دکمه قفل در Chromebook چیست؟” خوب، دکمه قفل، همانطور که از نام آن پیداست، به شما امکان می دهد کروم بوک خود را به سرعت قفل کنید بدون اینکه درب آن را ببندید. تنها کاری که باید انجام دهید این است که دکمه را فشار داده و نگه دارید. با این کار دسترسی شما به حسابتان مسدود می شود.

شما به صفحه قفل هدایت می شوید که در آنجا باید رمز عبور یا پین خود را وارد کنید تا برگردید یا می توانید روی دکمه خروج کلیک کنید تا از حساب خود خارج شوید.

نکته: شما دانش آموز هستید؟ این کرومبوکهای مقرونبهصرفه را برای دانشآموزان زیر 300 دلار بررسی کنید.
روش 2: استفاده از میانبر صفحه کلید
اگر Chromebook شما دکمه قفل را ندارد یا ترجیح میدهید از میانبرهای صفحهکلید استفاده کنید، میتوانید صفحه Chromebook را با استفاده از میانبر صفحهکلید نیز قفل کنید. فقط از میانبر صفحه کلید Search + L برای قفل کردن Chromebook خود استفاده کنید. در برخی از Chromebookهای جدیدتر، ممکن است مجبور شوید دکمه Launcher + L را فشار دهید.

توجه داشته باشید: اگر این روش کار نمی کند، مطمئن شوید که عملکرد جستجو به کلید جستجو در تنظیمات صفحه کلید اختصاص داده شده است. اساساً، ممکن است کلید جستجو را به عملکرد دیگری تغییر داده باشید. به تنظیمات Chromebook > دستگاه > صفحه کلید بروید. عملکرد اختصاص داده شده به کلید جستجو را بررسی کنید.
روش 3: از پنل تنظیمات سریع
روش دیگری برای قفل کردن Chromebook از پانل تنظیمات سریع است که در زیر نشان داده شده است:
مرحله 1: روی زمان در گوشه سمت راست پایین Chromebook خود کلیک کنید تا پانل تنظیمات سریع باز شود.

گام 2: روی نماد قفل در کنار نماد روشن/خاموش کلیک کنید تا حسابتان در Chromebook قفل شود.

نکته: از پانل تنظیمات سریع، میتوانید حالت تاریک را نیز در Chromebook خود فعال کنید.
روش 4: با استفاده از دکمه پاور
به طور معمول، روشهای بالا باید برای قفل کردن Chromebook شما کار کنند. اما اگر دکمه روشن/خاموش را راحتتر میدانید، میتوانید از آن برای قفل کردن Chromebook خود نیز استفاده کنید.
دکمه روشن/خاموش را در Chromebook خود فشار دهید و نگه دارید. یک پنجره پاپ آپ روی صفحه نمایش شما ظاهر می شود. برای قفل کردن دستگاه ChromeOS خود، گزینه Lock را انتخاب کنید.

روش 5: وقتی درب بسته است یا در حالت خواب است، Chromebook را قفل کنید
به طور کلی، اگر Chromebook را ببندید یا اگر Chromebook به حالت خواب برود، Chromebook شما را قفل نمیکند یا از سیستم خارج نمیکند. برای تغییر این رفتار و وادار کردن Chromebook به قفل کردن حساب شما وقتی درب بسته است، این مراحل را دنبال کنید:
مرحله 1: روی زمان در گوشه سمت راست پایین Chromebook خود کلیک کنید.

گام 2: روی نماد تنظیمات کلیک کنید تا تنظیمات Chromebook باز شود.

مرحله 3: به بخش امنیت و حریم خصوصی و سپس «صفحه قفل و ورود به سیستم» بروید.

مرحله 4: پس از درخواست، رمز عبور حساب Google خود را وارد کنید و دکمه تأیید را فشار دهید.

مرحله 5: کلید کنار «قفل هنگام خواب یا درب بسته است» را فعال کنید.

مرحله 6: اکنون، هر زمان که میخواهید Chromebook خود را قفل کنید، فقط درب آن را ببندید.
توجه داشته باشید: هنگامی که Chromebook شما به منبع تغذیه متصل است، پس از 30 دقیقه بدون استفاده، میخوابد. و هنگامی که به برق وصل نیست، در عرض 10 دقیقه به خواب می رود.
نکته پاداش: برای باز کردن قفل Chromebook به جای رمز عبور حساب Google از پین استفاده کنید
به طور پیش فرض، برای ورود به حساب Chromebook خود باید رمز عبور حساب Google خود را وارد کنید. با این حال، همه آن را ترجیح نمی دهند. خوشبختانه، همانطور که در زیر نشان داده شده است، میتوانید به جای رمز عبور حساب Google در Chromebook از یک پین استفاده کنید:
مرحله 1: تنظیمات را در Chromebook خود باز کنید.
گام 2: به بخش امنیت و حریم خصوصی و سپس «صفحه قفل و ورود به سیستم» بروید.

مرحله 3: رمز عبور حساب Google خود را وارد کرده و روی تأیید کلیک کنید.

مرحله 4: پین یا رمز عبور را انتخاب کنید و روی Set up PIN کلیک کنید.

مرحله 5: هنگامی که از شما خواسته شد، یک پین شش رقمی را دو بار وارد کنید. خودشه. اکنون، میتوانید پس از خروج از سیستم یا قفل کردن Chromebook خود، به راحتی با استفاده از یک پین وارد سیستم شوید.
سؤالات متداول درباره قفل کردن Chromebook
نمیتوانید Chromebook خود را با استفاده از کلید Ctrl قفل کنید. با این حال، می توانید از میانبر Shift + Ctrl + q (دو بار) برای خروج از حساب کاربری خود در Chromebook استفاده کنید.
اگر پین Chromebook خود را فراموش کرده اید، می توانید با استفاده از گذرواژه حساب Google خود نیز وارد شوید. در صفحه ورود به سیستم، روی Switch to password درست در زیر صفحه شماره کلیک کنید.
از آنجایی که گذرواژه Chromebook شما گذرواژه حساب Google شما است، میتوانید به راحتی رمز عبور Google خود را از صفحه بازیابی حساب Google با بازنشانی رمز عبور خود بازیابی کنید. شناسه ایمیل خود را وارد کنید و سپس بر روی Forgot my password یا I don't know my password کلیک کنید. دستورالعمل های روی صفحه را برای بازنشانی رمز عبور خود دنبال کنید. پس از بازنشانی رمز عبور، از رمز عبور جدید برای باز کردن قفل Chromebook خود استفاده کنید.
نمی توانید گذرواژه یا صفحه قفل را به طور کامل از Chromebook خود حذف کنید. فقط زمانی میتوانید آن را بردارید که درب آن بسته باشد یا پس از بیدار شدن Chromebook از حالت خواب.
از حریم خصوصی خود محافظت کنید
اکنون که میدانید چگونه Chromebook خود را قفل کنید، وقت آن است که بدانید چگونه Chromebook را ایمن و خصوصی کنید زیرا نقش مهمی دارد. همچنین بدانید حالت مهمان در Chromebook چیست و آیا باید ویژگی ورود به سیستم Chrome را غیرفعال کنید.
امیدواریم از این مقاله مجله نود و هشت زوم نیز استفاده لازم را کرده باشید و در صورت تمایل آنرا با دوستان خود به اشتراک بگذارید و با امتیاز از قسمت پایین و درج نظرات باعث دلگرمی مجموعه مجله 98zoom باشید
لینک کوتاه مقاله : https://5ia.ir/lSevQI
کوتاه کننده لینک
کد QR :

 t_98zoom@ به کانال تلگرام 98 زوم بپیوندید
t_98zoom@ به کانال تلگرام 98 زوم بپیوندید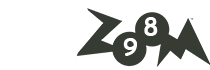
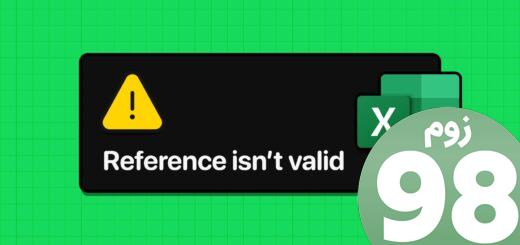
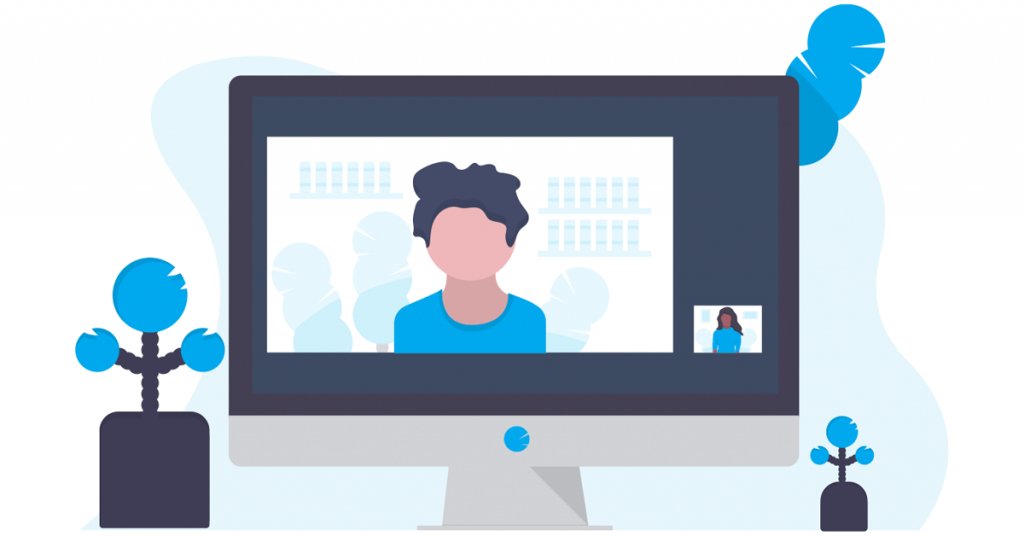






آخرین دیدگاهها