5 روش برتر برای رفع مشکل Caps Lock در ویندوز 11
در این مقاله تخصصی از مجله 98zoom میخواهیم از 5 روش برتر برای رفع مشکل Caps Lock در ویندوز 11
با شما صحبت کنیم ، پس با یک مقاله مفید و آموزشی دیگر از تیم نود و هشت زوم همراه ما باشید :
Caps Lock یکی از پرکاربردترین کلیدهای صفحه کلید است که به شما امکان می دهد بدون نگه داشتن کلید Swift با حروف بزرگ تایپ کنید. با این حال، گاهی اوقات این کلید می تواند معکوس شود و باعث تحریک و سردرگمی شود. این مشکل معمولاً به دلیل قدیمی بودن درایورهای صفحه کلید، کلیدهای فیلتر یا فایل های سیستم خراب است.

اگر صفحه کلید شما با حروف بزرگ تایپ می کند، حتی زمانی که کلید Caps Lock خاموش است، به جای درستی آمده اید. در این مقاله، راههایی را برای رفع معکوس caps lock در ویندوز 11 بررسی میکنیم. بنابراین، اجازه دهید شروع کنیم.
1. Basic Repairs را امتحان کنید
خواه ماوس شما کار نمی کند یا با کیبورد خود با مشکل مواجه هستید، ایده خوبی است که کامپیوتر خود را مجددا راه اندازی کنید. که اغلب می تواند اشکالات یا اشکالات موقتی را که باعث ایجاد مشکل می شوند برطرف کند. پس از راه اندازی مجدد، بررسی کنید که آیا همچنان با مشکل مواجه هستید یا خیر.
گاهی اوقات، مشکل ممکن است به دلیل اتصالات معیوب رخ دهد. برای رفع این مشکل، کابل USB صفحه کلید را از رایانه خود جدا کنید، چند ثانیه صبر کنید و دوباره آن را وصل کنید. اگر از صفحه کلید بلوتوث استفاده می کنید، آن را جدا کرده و دوباره جفت کنید و بررسی کنید که آیا مشکل برطرف شده است یا خیر.
اگر کلید Caps Lock گیر کرده باشد، به ترتیب معکوس کار می کند. برای بررسی این امکان، مراحل زیر را دنبال کنید:
مرحله 1: کلید Windows را فشار دهید تا منوی استارت باز شود.
گام 2: تایپ کنید کیبورد روی صفحه در نوار جستجو و Enter فشار دهید.

مرحله 3: در صفحه کلید روی صفحه، کلید Caps Lock را بررسی کنید. اگر آبی باشد، به این معنی است که کلید گیر کرده است.

چندین بار روی کلید Caps Lock صفحه کلید روی صفحه کلیک کنید و بررسی کنید که آیا خاموش می شود یا خیر. اگر کمکی نکرد، صفحه کلید فیزیکی خود را بردارید و اطراف کلید Caps Lock را با استفاده از پارچه میکروفیبر تمیز کنید. با این حال، اگر خودتان از انجام این کار مطمئن نیستید، بهتر است صفحه کلید را به تعمیرگاه ببرید.
2. از عیب یاب صفحه کلید استفاده کنید
ویندوز دارای یک عیبیابی صفحه کلید است که میتوانید از آن برای از بین بردن مشکلات مربوط به صفحه کلید، از جمله مشکلی که در دست دارید، استفاده کنید. با دنبال کردن مراحل زیر می توانید به عیب یاب صفحه کلید دسترسی داشته باشید و از آن استفاده کنید:
مرحله 1: میانبر صفحه کلید Windows + I را فشار دهید تا برنامه تنظیمات باز شود.
گام 2: System را از نوار کناری سمت چپ و عیبیابی را از سمت راست انتخاب کنید.

مرحله 3: سایر عیب یاب ها را انتخاب کنید.

مرحله 4: روی دکمه Run در کنار صفحه کلید کلیک کنید.

پنجره عیبیابی صفحه کلید باز میشود و هر گونه مشکل موجود را جستجو میکند. اگر موردی پیدا کرد، به طور خودکار آن را بدون ورودی زیاد کاربر حل می کند. با این حال، اگر نتواند مشکلی را تشخیص دهد، زمان آن رسیده است که کلیدهای فیلتر را غیرفعال کنید.
3. کلیدهای فیلتر را خاموش کنید
کلیدهای فیلتر یکی از ویژگی های باورنکردنی ویندوز هستند که از پاسخ دادن کیبورد به ضربه های کوتاه یا مکرر کلید جلوگیری می کنند. این ویژگی برای کاربرانی که از اختلالات حرکتی رنج می برند مفید است.
با این حال، ممکن است با کلید Caps Lock مشکل ایجاد کند. بنابراین، کلیدهای فیلتر را غیرفعال کنید و مشکل را بررسی کنید. در اینجا نحوه انجام این کار آمده است:
مرحله 1: میانبر صفحه کلید Windows + I را فشار دهید تا برنامه تنظیمات باز شود، Accessibility را از نوار کناری سمت چپ و صفحه کلید را از سمت راست انتخاب کنید.

گام 2: ضامن کنار کلیدهای فیلتر را غیرفعال کنید.

4. درایور صفحه کلید را به روز کنید
اگر خاموش کردن کلیدهای فیلتر مفید نبود، این احتمال وجود دارد که درایور صفحه کلید به درستی نصب نشده باشد یا قدیمی باشد. راه حل، در این مورد، به روز رسانی درایور صفحه کلید است. با دنبال کردن این مراحل می توانید این کار را انجام دهید:
مرحله 1: میانبر صفحه کلید Windows + X را فشار دهید تا منوی Power User باز شود و Device Manager را از لیست انتخاب کنید.

گام 2: روی فهرست صفحه کلید در پنجره مدیریت دستگاه دوبار کلیک کنید.

مرحله 3: روی صفحه کلید خود کلیک راست کرده و گزینه Update driver را انتخاب کنید.

مرحله 4: گزینه «جستجوی خودکار درایورها» را انتخاب کنید.

ویندوز هر به روز رسانی موجود برای درایور صفحه کلید شما را جستجو و دانلود می کند. پس از آن، کامپیوتر خود را مجددا راه اندازی کنید و بررسی کنید که آیا کلید Caps Lock به طور معمول کار می کند یا خیر. در غیر این صورت، احتمالاً خرابی در پرونده های مهم سیستم عامل این مشکل است.
5. SFC و DISM را اجرا کنید
خراب شدن فایل های ویندوز بسیار رایج است. وقتی این اتفاق میافتد، مستعد مشکلات مختلفی از جمله Caps Lock معکوس میشوید.
خوشبختانه، شما میتوانید با اجرای System File Checker (SFC) و Deployment Image Service and Management (DISM) از شر این فایلهای خراب خلاص شوید. برای اجرای اسکن SFC و DISM، این دستورالعمل ها را دنبال کنید:
مرحله 1: روی کلید Windows کلیک کنید تا منوی Start باز شود، تایپ کنید خط فرمانو از پنجره سمت راست گزینه Run as administrator را انتخاب کنید.

گام 2: تایپ کنید sfc/ scannow و Enter را فشار دهید.

مرحله 3: برای اجرای دستور DISM، دستورات زیر را یکی یکی تایپ کنید و بعد از هر دستور Enter را فشار دهید:
DISM /Online /Cleanup-Image /CheckHealth DISM /Online /Cleanup-Image /ScanHealth DISM /Online /Cleanup-Image /RestoreHealth

فرآیند اسکن ممکن است چند دقیقه طول بکشد. پس از اتمام اسکن، کامپیوتر خود را مجددا راه اندازی کنید و مشکل را بررسی کنید.
تعمیر کلید Caps Lock
عملکرد نادرست کلید Caps Lock می تواند تجربه تایپ را کاملاً خراب کند. اگر کلید Caps Lock به ترتیب معکوس کار می کند نگران نباشید. این یک مشکل بسیار رایج است و به راحتی قابل حل است. راه حل های بالا را برای رفع معکوس caps lock در ویندوز بررسی کنید.
امیدواریم از این مقاله مجله نود و هشت زوم نیز استفاده لازم را کرده باشید و در صورت تمایل آنرا با دوستان خود به اشتراک بگذارید و با امتیاز از قسمت پایین و درج نظرات باعث دلگرمی مجموعه مجله 98zoom باشید
لینک کوتاه مقاله : https://5ia.ir/gFR
کوتاه کننده لینک
کد QR :

 t_98zoom@ به کانال تلگرام 98 زوم بپیوندید
t_98zoom@ به کانال تلگرام 98 زوم بپیوندید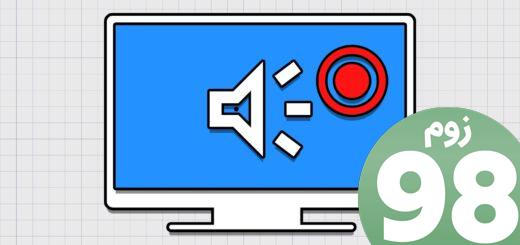
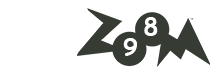
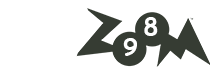





آخرین دیدگاهها