5 روش برتر برای یافتن شناسه فرآیند برنامه در ویندوز 11
در این مقاله تخصصی از مجله 98zoom میخواهیم از 5 روش برتر برای یافتن شناسه فرآیند برنامه در ویندوز 11
با شما صحبت کنیم ، پس با یک مقاله مفید و آموزشی دیگر از تیم نود و هشت زوم همراه ما باشید :
سیستم عامل ویندوز دارای چندین فرآیند و سرویس فعال است که پس از بوت شدن سیستم شروع می شوند. برخی از فرآیندهای سیستم اصلی به طور خودکار شروع می شوند، در حالی که برخی دیگر هنگام راه اندازی برنامه ها ایجاد می شوند. هر فرآیند دارای شناسه فرآیند (PID) به عنوان یک شماره شناسایی منحصر به فرد است.

میتوانید از PID برای شناسایی زیرفرایند صحیح استفاده کنید یا اگر منابع سیستم را درگیر میکند یا مشکلی دارد از آن برای اشکالزدایی استفاده کنید. در اینجا چندین روش برای یافتن شناسه فرآیند برنامه در سیستم شما وجود دارد.
1. استفاده از Task Manager
Task Manager یک رابط کاربری گرافیکی برای نمایش اطلاعات در مورد فرآیندها و خدمات سیستم ارائه می دهد. آخرین نسخه Task Manager برای ویندوز 11 یک ویژگی جستجو را اضافه کرد. بنابراین، مکان یابی فرآیندهای فعال با نام آنها یا شناسه فرآیند آسان تر می شود. در اینجا به این صورت است:
1. روی دکمه Start کلیک راست کنید تا منوی Power User باز شود. روی گزینه Task Manager در منو کلیک کنید.

2. به منوی سمت چپ بروید و روی تب Details کلیک کنید.

3. خواهید دید که ستون Process ID در کنار نام فرآیند ظاهر می شود. می توانید شناسه فرآیند را بررسی و کپی کنید.

4. همچنین، می توانید PID را از تب Processes مشاهده کنید. Task Manager به طور پیش فرض شناسه فرآیند را نمایش نمی دهد. بنابراین، باید ستون PID را در تب Processes اضافه کنید.
5. روی هر ستونی در تب Process کلیک راست کرده و گزینه PID را از منوی زمینه انتخاب کنید.

6. اکنون، می توانید PID مربوط به هر فرآیند را مشاهده کنید.

2. استفاده از Resource Monitor
Windows Resource Monitor نمای دقیقی از منابع سیستم در حال استفاده ارائه می دهد. شما می توانید جزئیات مربوط به ماژول هایی را که یک فرآیند فعال برای درست کار کردن به آنها متکی است، دریافت کنید. همچنین یک نمای گرافیکی از مصرف منابع سخت افزار سیستم (CPU، حافظه، دیسک و شبکه) ارائه می دهد. اما شما همچنین می توانید PID هر فرآیندی را در این ابزار پیدا کنید. در اینجا به این صورت است:
1. کلید Windows را فشار دهید تا منوی Start باز شود، تایپ کنید resmon.exeو Enter را فشار دهید.

2. در پنجره Resource Manager بر روی تب Memory کلیک کنید.

بخش Memory تمام فرآیندهای در حال اجرا با PID مربوطه را نشان می دهد. اما نمی توانید PID را مستقیماً از ستون کپی کنید.
3. استفاده از Command Prompt
برای دوستداران ترمینال، امکان مشاهده PID یک فرآیند با استفاده از Command Prompt وجود دارد. به طور پیش فرض، Command Prompt در پنجره برنامه ترمینال باز می شود. مراحل زیر را تکرار کنید:
1. روی دکمه Start کلیک راست کنید تا منوی Power User باز شود. از لیست روی گزینه Terminal کلیک کنید.

2. دستور زیر را تایپ کنید و Enter را فشار دهید تا تمام فرآیندهای فعال با PID آنها لیست شود:
Tasklist

3. خواندن و پیمایش خروجی دستور tasklist در پنجره ترمینال دشوار است. بنابراین، برای سهولت استفاده، می توانید نتایج را در یک فایل متنی کپی کنید. دستور زیر را در پنجره Command Prompt تایپ کرده و Enter را فشار دهید:
Tasklist > D:\PIDfile.txt

4. دستور بالا تمام ورودی های خروجی دستور tasklist را در یک فایل متنی به نام PIDfile ذخیره می کند.

4. استفاده از PowerShell
مانند Command Prompt، می توانید از cmdlet PowerShell برای فهرست کردن فرآیندهای در حال اجرا سیستم خود استفاده کنید. میتوانید تمام فرآیندها، شناسههای فرآیند مربوطه و سایر پارامترهای موجود را نمایش دهید. در اینجا به این صورت است:
1. کلید Windows را فشار دهید تا منوی Start باز شود، تایپ کنید پاورشلو Enter را فشار دهید تا ابزار راه اندازی شود.

2. PowerShell در داخل پنجره برنامه ترمینال باز می شود. دستور زیر را تایپ کنید و Enter را فشار دهید تا لیستی از فرآیندهای در حال اجرا و PID آنها ایجاد شود:
Get-Process | Format-Table -Property ProcessName,Id

3. ما عمدا خروجی را به دو ستون محدود کرده ایم. مشاهده PID ها و نام ها آسان تر می شود. اما اگر هنوز برای پیمایش پنجره ترمینال مشکل دارید، می توانید خروجی دستور Get-Process را در یک فایل CSV کپی کنید. دستور زیر را تایپ کرده و Enter را فشار دهید:
Get-Process | Format-Table -Property ProcessName,Id > D:\q.csv

4. می توانید از File Explorer برای پیدا کردن فایل CSV جدید در درایو D استفاده کنید. برای مشاهده و جستجوی یک PID خاص، آن را در اکسل باز کنید.

5. استفاده از ابزار شخص ثالث
Task Manager داخلی ممکن است برای کاربران پیشرفته کمی ناکافی به نظر برسد. بنابراین، میتوانید از یک ابزار شخص ثالث مانند Process Explorer یا Process Lasso برای بررسی PID هر فرآیند استفاده کنید. اما Process Lasso می تواند خیلی بیشتر از فهرست کردن آمار سیستم انجام دهد. میتوانید از آن برای بهبود عملکرد سیستم، کنترل کامل فرآیندها و ثبت تمام دادهها استفاده کنید. در اینجا نحوه بررسی PID ها با Process Lasso آورده شده است:
1. اپلیکیشن Process Lasso را دانلود و بر روی سیستم خود نصب کنید.
2. برنامه را اجرا کنید و روی گزینه View کلیک کنید. تیک گزینه Show Graph و Tree View را در منوی View بردارید.

3. شما می توانید تمام فرآیندها، شناسه های فرآیند آنها و بسیاری از اطلاعات مربوط به فرآیند از جمله مکان آن را در یک پنجره مشاهده کنید. نیازی به تعویض برگه ها نیست.

PID ها را در یک جیفی پیدا کنید
ویندوز به هر فرآیند در حال اجرا یک PID اختصاص می دهد. هیچ دو فرآیندی نمی توانند PID یکسان داشته باشند. PID موقت است و هر بار که هر برنامه ای را ببندید و راه اندازی مجدد کنید، رایانه شما یک مقدار اعشاری جدید اختصاص می دهد.
امیدواریم از این مقاله مجله نود و هشت زوم نیز استفاده لازم را کرده باشید و در صورت تمایل آنرا با دوستان خود به اشتراک بگذارید و با امتیاز از قسمت پایین و درج نظرات باعث دلگرمی مجموعه مجله 98zoom باشید
لینک کوتاه مقاله : https://5ia.ir/VnljCH
کوتاه کننده لینک
کد QR :

 t_98zoom@ به کانال تلگرام 98 زوم بپیوندید
t_98zoom@ به کانال تلگرام 98 زوم بپیوندید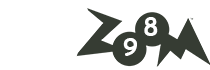







آخرین دیدگاهها