6 بهترین راه برای رفع سرعت پایین دانلود در لانچر Epic Games در ویندوز 11
در این مقاله تخصصی از مجله 98zoom میخواهیم از 6 بهترین راه برای رفع سرعت پایین دانلود در لانچر Epic Games در ویندوز 11
با شما صحبت کنیم ، پس با یک مقاله مفید و آموزشی دیگر از تیم نود و هشت زوم همراه ما باشید :
Epic Games Launcher کاتالوگ وسیعی از بازیهای رایگان و پولی را ارائه میکند که میتوانید آنها را دانلود و در رایانه خود بازی کنید. با این حال، با عناوین بازی های مدرن به اندازه صدها گیگابایت، دانلود بازی ها با استفاده از لانچر Epic Games در صورت تجربه کاهش ناگهانی سرعت دانلود، می تواند دردسرساز شود.

در حالی که میتوان با راهاندازی مجدد رایانه، روتر یا لانچر Epic Games سرعت دانلود پایین را برطرف کرد، اما این راهحلها تنها راهحلهای موقتی هستند که ممکن است گاهی اوقات به شما کمک کنند. بنابراین، در این پست به برخی از رایجترین عواملی که ممکن است سرعت دانلود شما را کاهش دهد و راهحلهایی برای رفع آنها نگاهی میاندازیم.
1. وضعیت سرور Epic را بررسی کنید
درست مانند هر سرویس دیگری در اینترنت، Epic Games Launcher نیز برای کار به چندین سرور متکی است و ممکن است سروری از کار افتاده یا در حال تعمیر و نگهداری باشد.
با مراجعه به status.epicgames.com می توانید بررسی کنید که آیا سرورهای انتهای Epic همانطور که انتظار می رود کار می کنند یا خیر. اگر همه چیز سبز است، سرورهای انتهای Epic همانطور که باید کار می کنند. اگر چیزی قرمز یا زرد است، باید چند ساعت صبر کنید تا آن سرورها دوباره آنلاین شوند تا بالاترین سرعت دانلود ممکن را دریافت کنید.

برعکس، اگر سرعت دانلود پایینی دارید، حتی زمانی که همه سرورها طبق انتظار اجرا می شوند، سعی کنید برنامه های پس زمینه ای را که ممکن است اینترنت شما را پر کرده اند ببندید. اگر این نیز کمکی نکرد، به سراغ راه حل های دیگر فهرست شده در زیر بروید.
2. VPN و سرورهای پروکسی را غیرفعال کنید
سرورهای VPN و پروکسی زمانی بسیار مفید هستند که باید هویت و اطلاعات خود را از وب سایت هایی که بازدید می کنید پنهان کنید. با این حال، استفاده از این ابزارها میتواند با ایجاد تأخیر غیرضروری در شبکه، سرعت کار را کاهش دهد.
اگر در Epic Games Launcher سرعت دانلود پایینی دارید، سعی کنید VPN و سرورهای پراکسی را خاموش کنید تا کارها را تسریع کنید. در اینجا نحوه انجام این کار در ویندوز 11 آورده شده است.
مرحله 1: سرویس گیرنده VPN را روی رایانه شخصی خود باز کنید و بررسی کنید که آیا اتصال آن قطع شده است یا خیر. اگر اینطور نیست، روی گزینه Disconnect کلیک کنید.
برای این مثال از Proton VPN استفاده کرده ایم. محل دکمه قطع اتصال ممکن است بسته به مشتری VPN که استفاده می کنید متفاوت باشد.

در همین حال، اگر VPN خود را به صورت دستی پیکربندی کرده اید، کلید VPN را در Action Center غیرفعال کنید. پس از انجام این کار، به مراحل بعدی بروید تا مطمئن شوید که به یک سرور پراکسی متصل نیستید.
گام 2: کلیدهای Windows + I را فشار دهید تا برنامه تنظیمات در رایانه شما باز شود.

مرحله 3:

مرحله 4: در تنظیمات پروکسی، مطمئن شوید که «استفاده از سرور پراکسی» خاموش است.
در ضمن اگر پروکسی سرور روشن باشد دکمه Set up می گوید Edit روی آن کلیک کرده و به مرحله بعد می روید.

مرحله 5: هنگامی که یک گفتگوی ویرایش سرور پروکسی ظاهر میشود، روی کلید “استفاده از سرور پروکسی” کلیک کنید تا آن را خاموش کنید. سپس بر روی دکمه ذخیره کلیک کنید.

3. مطمئن شوید که دانلود Throttling در لانچر Epic Games غیرفعال است
Epic Games Launcher یک ویژگی کاهش دانلود ارائه می دهد تا به شما امکان می دهد سرعت دانلود بازی ها را محدود کنید. وقتی پهنای باند شبکه را برای کارهای ضروری دیگر به اشتراک می گذارید، کمک می کند. بنابراین، اگر میخواهید بازیهای خود را در سریعترین زمان ممکن دانلود کنید، باید مطمئن شوید که این کلید خاموش است.
در اینجا نحوه بررسی غیرفعال بودن سرعت دانلود در Epic Games Launcher در رایانه شما آمده است:
مرحله 1: روی دکمه جستجو در نوار وظیفه کلیک کنید و تایپ کنید لانچر Epic Games. سپس از نتایج بر روی Open کلیک کنید.

گام 2: روی نماد نمایه واقع در گوشه سمت راست بالا کلیک کنید.

مرحله 3: از منوی ظاهر شده روی گزینه Settings کلیک کنید.

مرحله 4: به پایین بروید و مطمئن شوید که گزینه Throttle Downloads غیرفعال است. در صورت فعال بودن، روی کادر کناری آن کلیک کنید تا throttling دانلود غیرفعال شود.

4. استفاده از سرورهای DNS مختلف را امتحان کنید
یک سرور DNS کند نیز میتواند مانع از دانلود سریع بازیها از Epic Games Launcher شود. اگر از سرورهای DNS میزبانی شده توسط ISP خود استفاده می کنید، سعی کنید از سرورهای مختلف DNS عمومی برای بهبود سرعت دانلود استفاده کنید.
در اینجا نحوه تغییر سرور DNS رایانه شخصی خود به آسانی آورده شده است.
مرحله 1: روی دکمه جستجو در نوار وظیفه کلیک کنید و تایپ کنید مشاهده اتصال شبکهس سپس بر روی Open کلیک کنید.

گام 2: هنگامی که یک پنجره کنترل پنل باز می شود، روی اترنت یا Wi-Fi (بسته به موردی که استفاده می کنید) راست کلیک کرده و Properties را انتخاب کنید.

مرحله 3: در پنجره Wi-Fi Properties، گزینه “Internet Protocol Version 4” را از لیست انتخاب کرده و روی دکمه Properties کلیک کنید.

مرحله 4: روی گزینه «استفاده از آدرس سرور DNS زیر» کلیک کنید و جزئیات «سرور DNS ترجیحی» و «سرور DNS جایگزین» را تایپ کنید. سپس، روی OK کلیک کنید.

برای این مثال، ما از Cloudflare DNS استفاده کردهایم، میتوانید بین سرورهای عمومی DNS Google، سرورهای OpenDNS یا سرورهای AdGuard DNS یکی را انتخاب کنید.
5. درایورهای شبکه را به روز کنید یا دوباره نصب کنید
اغلب درایورهای شبکه منسوخ یا فاسد روی رایانه شخصی شما می تواند باعث مشکلات شبکه غیرعادی شود، از جمله سرعت دانلود پایین در ویندوز 11. بنابراین، به روز رسانی یا نصب مجدد درایورهای شبکه در رایانه شما ایده خوبی برای اطمینان از اتصال شبکه پایدار است.
در اینجا نحوه بهروزرسانی یا نصب مجدد درایورهای شبکه در رایانه برای رفع مشکلات مربوط به آن آمده است:
مرحله 1: روی دکمه Start کلیک راست کرده و Device Manager را از لیست انتخاب کنید.

گام 2: در پنجره Device Manager به دنبال ورودی Network adapters بگردید و برای بزرگ کردن آن دوبار کلیک کنید.

مرحله 3: در قسمت آداپتورهای شبکه، روی آداپتور بی سیم رایانه شخصی خود (در مورد ما Qualcomm Atheros) کلیک راست کرده و گزینه Update driver را انتخاب کنید.
در همین حال، برای مشکلات مربوط به اتصال سیمی باید اترنت یا آداپتور LAN رایانه شخصی خود را (در این مورد خانواده Realtek PCIe GbE) به روز کنید.

مرحله 4: در پنجره بهروزرسانی درایورها، روی «جستجوی خودکار درایورها» کلیک کنید.

مرحله 5: اجازه دهید آخرین درایورهای شبکه سازگار با رایانه شخصی شما را جستجو و نصب کند.
اگر پیامی مبنی بر اینکه رایانه شما بهترین درایورها را نصب کرده است مشاهده کردید، می توانید از طریق Windows Update درایورها را اسکن کنید. در غیر این صورت روی دکمه Close در گوشه سمت راست پایین کلیک کرده و به مرحله بعد بروید.

مرحله 6: اگر درایور شبکه جدیدی را پیدا نکردید، روی آداپتور شبکه راست کلیک کرده و بر روی Uninstall device کلیک کنید.

مرحله 7: هنگامی که یک گفتگوی Uninstall Device ظاهر شد، روی Uninstall کلیک کنید.

مرحله 8: کامپیوتر خود را مجددا راه اندازی کنید.
پس از راه اندازی مجدد رایانه، ویندوز 11 به طور خودکار درایورهای شبکه مربوطه را جستجو کرده و آنها را روی رایانه شخصی شما نصب می کند.
6. Epic Games Launcher را دوباره نصب کنید
اگر هیچ یک از راه حل ها کار نمی کند، چند ساعت صبر کنید و سرعت دانلود را دوباره بررسی کنید تا مطمئن شوید که به دلیل مشکلاتی در انتهای ISP شما ایجاد نشده است. اگر این کمکی نکرد، تنها راه حلی که باقی می ماند حذف لانچر Epic Games و نصب مجدد آن است. در اینجا نحوه انجام این کار در رایانه شخصی آورده شده است:
توجه داشته باشید: با حذف Epic Games Launcher از رایانه شخصی، تمام بازیهای شما، محتوای قابل دانلود (DLC) آنها حذف و فایلها ذخیره میشود. ممکن است بخواهید قبل از ادامه کار یاد بگیرید که چگونه از بازیهای خود در Epic Games Launcher نسخه پشتیبان تهیه و بازیابی کنید.
مرحله 1: برای باز کردن برنامه تنظیمات، کلیدهای Windows + I را فشار دهید.

گام 2: هنگامی که برنامه تنظیمات باز شد، روی گزینه Apps در نوار کناری سمت چپ کلیک کنید.

مرحله 3: در صفحه برنامهها، روی گزینهای که میگوید برنامههای نصب شده از صفحه سمت راست کلیک کنید.

مرحله 4: تایپ کنید لانچر Epic Games در کادر جستجو در بالا.

مرحله 5: از نتایج جستجو، روی منوی افقی سه نقطه در کنار نتیجه Epic Games Launcher کلیک کنید. سپس Uninstall را انتخاب کنید.

مرحله 6: پس از آن، روی دکمه دانلود زیر برای نصب Epic در رایانه شخصی خود کلیک کنید.
مرحله 7: پس از اتمام دانلود، روی فایل EpicInstaller.msi کلیک کنید، محل نصب مورد نظر خود را انتخاب کنید و دستورالعمل های روی صفحه را دنبال کنید تا Epic Games Launcher را روی رایانه شخصی خود نصب کنید.

در مرحله بعد، آن را مانند گذشته راه اندازی کنید و از اعتبارنامه ورود خود برای دسترسی به نمایه خود استفاده کنید.
در همین حال، اگر در راه اندازی Epic Games Launcher بر روی رایانه خود با مشکل مواجه هستید، ممکن است بخواهید به راهنمای عیب یابی ما در مورد رفع خطای نصب نشدن پیش نیاز در Epic Games Launcher نگاه کنید.
رفع کندی سرعت دانلود در لانچر Epic Games
راهحلهای ذکر شده در بالا به شما کمک میکنند تا مشکلات مربوط به سرعت دانلود پایین را در Epic Games Launcher در ویندوز 11 عیبیابی و رفع کنید. این اطمینان را ایجاد میکند که قبل از اینکه بتوانید از بازی جدید خود لذت ببرید، نیازی به صبر طولانیتر برای پایان دانلودها نخواهید داشت. بازی
امیدواریم از این مقاله مجله نود و هشت زوم نیز استفاده لازم را کرده باشید و در صورت تمایل آنرا با دوستان خود به اشتراک بگذارید و با امتیاز از قسمت پایین و درج نظرات باعث دلگرمی مجموعه مجله 98zoom باشید
لینک کوتاه مقاله : https://5ia.ir/AMXleB
کوتاه کننده لینک
کد QR :

 t_98zoom@ به کانال تلگرام 98 زوم بپیوندید
t_98zoom@ به کانال تلگرام 98 زوم بپیوندید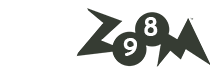
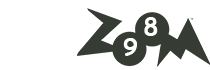
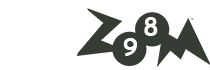






آخرین دیدگاهها