6 بهترین راه حل برای آپلود نشدن فایل ها در OneDrive در مک و ویندوز
در این مقاله تخصصی از مجله 98zoom میخواهیم از 6 بهترین راه حل برای آپلود نشدن فایل ها در OneDrive در مک و ویندوز
با شما صحبت کنیم ، پس با یک مقاله مفید و آموزشی دیگر از تیم نود و هشت زوم همراه ما باشید :
Microsoft OneDrive به شما امکان می دهد فایل هایی مانند اسناد، عکس ها و فیلم ها را از هر دستگاهی ذخیره کرده و به آنها دسترسی داشته باشید. همچنین میتوانید دسترسی به فایلها و پوشهها را با مخاطبین خود در OneDrive مدیریت کنید. گاهی اوقات، ممکن است در مورد آپلود فایل در OneDrive با مشکلاتی مواجه شوید.

ممکن است شرایطی پیش بیاید که نتوانید فایل های خود را در OneDrive خود آپلود کنید. اگر شما هم با همین مشکل روبرو هستید، بهترین راه حلها را برای آپلود نشدن فایلها در OneDrive در مک و ویندوز به اشتراک میگذاریم.
1. اتصال اینترنت خود را بررسی کنید
با شروع با برخی از راه حل های اساسی، باید مطمئن شوید که سرعت اینترنت خوبی در رایانه Mac یا Windows خود دارید. این مهم است، به خصوص اگر می خواهید فایل های بزرگی را در OneDrive خود آپلود کنید. اگر روتر Wi-Fi دو بانده دارید، میتوانید تست سرعت را روی رایانه خود انجام دهید و به باند فرکانسی 5 گیگاهرتز تغییر دهید.
2. محدودیت فضای ذخیره سازی OneDrive خود را بررسی کنید
راه حل اساسی بعدی بررسی میزان فضای ذخیره سازی باقی مانده در OneDrive شما است. به طور پیش فرض، مایکروسافت 5 گیگابایت فضای ذخیره سازی OneDrive را به همه کاربران خود ارائه می دهد. می توانید فضای ذخیره سازی OneDrive را ارتقا دهید یا اشتراک Microsoft 365 را دریافت کنید که حداکثر 1 ترابایت فضای ذخیره سازی ابری ارائه می دهد. در اینجا نحوه بررسی فضای ذخیره سازی موجود در حال حاضر آمده است. مراحل برای مک و ویندوز یکسان است.
مرحله 1: سایت OneDrive را در مرورگر وب باز کنید و با حساب مایکروسافت خود وارد شوید.
گام 2: در صفحه اصلی حساب OneDrive خود، به دنبال نوار پیشرفت باشید که جزئیات فضای ذخیرهسازی را در گوشه پایین سمت چپ نشان میدهد.

فضای ذخیره سازی موجود در حساب OneDrive خود را خواهید دید. برای بررسی جزئیات بیشتر فضای ذخیره سازی، این مراحل را دنبال کنید:
مرحله 1: در صفحه اصلی حساب OneDrive خود، روی نماد تنظیمات در گوشه سمت راست بالا کلیک کنید.

گام 2: بر روی گزینه ها کلیک کنید.

مرحله 3: از منوی سمت چپ گزینه Manage Storage را انتخاب کنید.

در قسمت Storage Summary در سمت راست، میتوانید روی «چه چیزی فضا را اشغال میکند؟» کلیک کنید. پیوندی برای بررسی بزرگترین فایلها در OneDrive خود.

3. کاراکترهای محدود را در نام فایل بررسی کنید
طبق گفته مایکروسافت، نام فایلی که میخواهید در OneDrive آپلود کنید نباید با یک فاصله شروع یا ختم شود، با نقطه پایان یابد یا شامل نویسههای محدود شده مانند علامت سوال (؟)، نقل قول دوگانه (“)، کولون (:) و ستاره
. اگر چنین کاراکترهای محدود شده ای وجود دارد، پیشنهاد می کنیم نام فایل را تغییر دهید و سپس سعی کنید آن را در OneDrive آپلود کنید. همچنین پیشنهاد می کنیم نام فایل را در صورتی که بیش از 442 کاراکتر باشد کوتاه کنید.
4. دوباره وارد OneDrive شوید
اگر هنوز نمیتوانید فایلها را در OneDrive آپلود کنید، میتوانید دوباره به حساب مایکروسافت خود وارد شوید و بررسی کنید که آیا این مشکل را حل میکند یا خیر. در اینجا نحوه انجام آن آمده است. مرحله 1:
![]()
در صفحه اصلی OneDrive خود، روی نماد نمایه در گوشه سمت راست بالا کلیک کنید. گام 2:

روی Sign Out کلیک کنید. مرحله 3:
در مرحله بعد، اعتبار حساب خود را وارد کنید تا دوباره وارد شوید و سعی کنید فایل های خود را آپلود کنید.
5. اندازه فایل خود را بررسی کنید
فرض کنید میخواهید با آپلود اطلاعات آن در OneDrive، فضای ذخیرهسازی هارد دیسک خارجی خود را آزاد کنید. اما شما خطای “اندازه فایل شما خیلی بزرگ است” را مشاهده می کنید. همانطور که توسط مایکروسافت پیشنهاد شده است، می توانید فایل هایی با حجم حداکثر 250 گیگابایت در OneDrive آپلود کنید. اگر مرورگر شما بهروزرسانی نشود، میتوانید فایلهایی را با حجم حداکثر تا 300 مگابایت به صورت جداگانه آپلود کنید.
در اینجا نحوه بررسی و به روز رسانی مرورگر خود برای افزایش محدودیت آپلود فایل در OneDrive آورده شده است.
گوگل کروم را به روز کنید
مراحل بهروزرسانی Google Chrome برای کاربران مک و ویندوز یکسان است. مرحله 1:

مرورگر کروم را در رایانه مک یا ویندوز خود باز کنید. گام 2:

روی سه نقطه در گوشه بالا سمت راست کلیک کنید. مرحله 3:

از لیست گزینه ها Help را انتخاب کنید. مرحله 4:

روی About Google Chrome کلیک کنید.
پس از بارگیری صفحه، Chrome بهطور خودکار بهروزرسانیها را بررسی میکند. مرحله 5:

در صورت مشاهده به روز رسانی، روی Relaunch کلیک کنید تا نصب شود. مرحله 6:
حساب OneDrive خود را باز کنید و بررسی کنید که آیا مشکل حل شده است یا خیر.
فایرفاکس را به روز کنید
مراحل به روز رسانی فایرفاکس برای کاربران مک و ویندوز یکسان است. مرحله 1:

فایرفاکس را در رایانه مک یا ویندوز خود باز کنید. گام 2:

روی نماد همبرگر در گوشه سمت راست بالا کلیک کنید. مرحله 3:

روی تنظیمات کلیک کنید. مرحله 4:

در تب تنظیمات، به پایین اسکرول کنید و به دنبال برگه “به روز رسانی فایرفاکس” بگردید. مرحله 5:

بر روی Check For Updates کلیک کنید. مرحله 6:

اگر بهروزرسانی در دسترس است، روی «راهاندازی مجدد برای بهروزرسانی فایرفاکس» کلیک کنید. مرحله 7:
پس از به روز رسانی فایرفاکس، حساب OneDrive خود را باز کنید و بررسی کنید که آیا مشکل حل شده است.
سافاری را به روز کنید
برای به روز رسانی سافاری در مک، باید آخرین نسخه macOS را نصب کنید. مرحله 1: Command + Spacebar را فشار دهید تا Spotlight Search باز شود، تایپ کنید تنظیمات سیستم،

و Return را فشار دهید. گام 2:

از منوی سمت چپ روی General کلیک کنید. مرحله 3:

از سمت راست روی Software Update کلیک کنید. مرحله 4:
اگر به روز رسانی در دسترس است، آن را دانلود و نصب کنید. مرحله 5:

پس از نصب بهروزرسانی، حساب OneDrive خود را در Safari باز کنید و بررسی کنید که آیا مشکل حل شده است.
6. اگر چیزی کار نکرد، برنامه OneDrive Desktop را نصب کنید
OneDrive را برای مک دانلود کنید
از سرگیری آپلود فایل OneDrive
این راهحلها به شما کمک میکنند تا به آپلود فایلهای خود در OneDrive برگردید. اگر چندین عکس و ویدیو در OneDrive خود ذخیره می کنید، می توانید پست ما را بخوانید تا با بهترین ویژگی های ویرایش عکس OneDrive آشنا شوید.
امیدواریم از این مقاله مجله نود و هشت زوم نیز استفاده لازم را کرده باشید و در صورت تمایل آنرا با دوستان خود به اشتراک بگذارید و با امتیاز از قسمت پایین و درج نظرات باعث دلگرمی مجموعه مجله 98zoom باشید
لینک کوتاه مقاله : https://5ia.ir/EcO
کوتاه کننده لینک
کد QR :

 t_98zoom@ به کانال تلگرام 98 زوم بپیوندید
t_98zoom@ به کانال تلگرام 98 زوم بپیوندید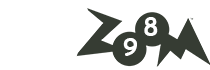
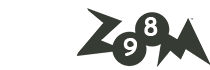







آخرین دیدگاهها