6 بهترین راه حل برای واکنش های ناکارآمد تیم های مایکروسافت در ویندوز 11
در این مقاله تخصصی از مجله 98zoom میخواهیم از 6 بهترین راه حل برای واکنش های ناکارآمد تیم های مایکروسافت در ویندوز 11
با شما صحبت کنیم ، پس با یک مقاله مفید و آموزشی دیگر از تیم نود و هشت زوم همراه ما باشید :
Microsoft Teams به شما امکان می دهد به یک پیام خاص با ایموجی پاسخ دهید. این ویژگی برای برنامههای پیامرسانی فوری مانند واتساپ و تلگرام در دسترس بود. اما اکنون می توانید افکار خود را هنگام مکالمه با مخاطبین حرفه ای خود در Microsoft Teams در رایانه شخصی ویندوز خود بیان کنید.

اما برخی از کاربران نمی توانند از این ویژگی استفاده کنند زیرا به درستی در رایانه های ویندوز 11 آنها کار نمی کند. اگر شما هم یکی از آنها هستید، در اینجا بهترین راه حلها برای کار نکردن Microsoft Teams Reactions در ویندوز 11 وجود دارد.
1. دوباره وارد Microsoft Teams شوید
این ارزش امتحان کردن را دارد. میتوانید با خروج از سیستم و ورود مجدد به حساب Microsoft Teams، مشکل کار نکردن Reactions را برطرف کنید. این مشابه نحوه مواجهه با چنین مشکلی در هنگام استفاده از یک برنامه تلفن همراه است.
مرحله 1: روی نماد ویندوز کلیک کنید، تایپ کنید تیم های مایکروسافت، و Enter را فشار دهید.

گام 2: در برنامه Teams، روی عکس نمایه خود در گوشه سمت راست بالا کلیک کنید.
![]()
مرحله 3: روی Sign Out کلیک کنید.

مرحله 4: بعد از اینکه از سیستم خارج شدید، اعتبار ورود خود را وارد کنید.
سپس بررسی کنید که آیا این مشکل را حل می کند.
2. برنامه Microsoft Teams را تعمیر و تنظیم مجدد کنید
مایکروسافت چند گزینه عیبیابی برای تعمیر برنامهها و برنامههای خراب در ویندوز 11 در اختیار شما قرار میدهد. اگر ورود مجدد به حساب Microsoft Teams کمکی نکرد، میتوانید برنامه را در رایانه خود تعمیر و بازنشانی کنید. این روش هم برای برنامه های بومی و هم برای برنامه های شخص ثالث کاربرد دارد. در اینجا نحوه انجام آن آمده است.
مرحله 1: کلید Windows + I را فشار دهید تا پنجره تنظیمات باز شود.
گام 2: از منوی سمت چپ روی Apps کلیک کنید.

مرحله 3: روی Installed Apps در سمت راست کلیک کنید.

مرحله 4: لیست برنامه ها را به پایین اسکرول کنید و روی سه نقطه کنار Microsoft Teams کلیک کنید.

مرحله 5: روی Advanced Options کلیک کنید.

مرحله 6: به پایین اسکرول کنید و روی Repair کلیک کنید.

مدتی صبر کنید تا ویندوز تلاش برای تعمیر برنامه Teams را تمام کند. پس از اتمام کار، یک تیک در کنار دکمه Repair خواهید دید.
مرحله 7: بر روی Reset کلیک کنید.

مرحله 8: برای تایید انتخاب خود دوباره بر روی Reset کلیک کنید.

مرحله 9: پنجره را ببندید و Microsoft Teams را باز کنید تا بررسی کنید که آیا مشکل حل شده است یا خیر.

ممکن است مجبور شوید دوباره به حساب Microsoft Teams خود وارد شوید.
3. از استفاده از خدمات VPN خودداری کنید
استفاده از سرویس VPN به شما امکان می دهد به برنامه ها و وب سایت هایی دسترسی داشته باشید که در کشور مادری شما در دسترس نیستند. اما این همچنین می تواند باعث ایجاد مشکلاتی در برنامه های رایانه ویندوز 11 شما شود. اگر هنوز نمیتوانید از پیامهای واکنشها در برنامه تیمهای مایکروسافت استفاده نکنید، میتوانید سرویس VPN خود را غیرفعال کنید و بررسی کنید که آیا مشکل حل شده است یا خیر.
همچنین اگر تا به حال با مشکل کار نکردن سرویس VPN در رایانه ویندوز 11 خود مواجه شده اید، می توانید به پست ما مراجعه کنید.
4. حافظه پنهان برنامه Microsoft Teams را پاک کنید
پاک کردن حافظه پنهان برنامه، بسته به میزان استفاده شما، تمام تنظیمات برگزیده و اطلاعاتی را که برنامه در طول زمان جمع آوری کرده است، حذف می کند. این خوب است زیرا حافظه پنهان برنامه قدیمی یا خراب یکی از مقصران اصلی عملکرد نادرست یک برنامه است. بنابراین میتوانید کش برنامه برای تیمهای مایکروسافت را در رایانه ویندوز 11 خود پاک کنید تا بررسی کنید که آیا این مشکل را حل میکند یا خیر.
مرحله 1: کلید Windows + R را فشار دهید تا Run باز شود.
گام 2: تایپ کنید %appdata%\Microsoft\Teams و Enter را فشار دهید.

تمام فایل های موجود در پوشه Teams روی صفحه نمایش شما ظاهر می شوند.
مرحله 3: تمام فایل ها را انتخاب کنید و آنها را از رایانه خود حذف کنید.
مرحله 4: پنجره را ببندید و کامپیوتر ویندوز 11 خود را مجددا راه اندازی کنید.

مرحله 5: برنامه Microsoft Teams را مجدداً راه اندازی کنید و بررسی کنید که آیا مشکل حل شده است.

5. برنامه تیم های مایکروسافت را به روز کنید
اگر پاک کردن کش برنامه کمکی نکرد، میتوانید بهروزرسانی برنامه تیمهای مایکروسافت را بررسی کنید. نسخه فعلی در رایانه شخصی ویندوز شما ممکن است دارای اشکالی باشد که از عملکرد صحیح ویژگی پیام واکنشها جلوگیری میکند. در اینجا نحوه بررسی و بهروزرسانی تیمها آورده شده است.
مرحله 1: روی نماد ویندوز کلیک کنید، تایپ کنید تیم های مایکروسافت در نوار جستجو، و Enter را فشار دهید.

گام 2: روی سه نقطه در گوشه بالا سمت راست کلیک کنید.

مرحله 3: روی تنظیمات کلیک کنید.

مرحله 4: در منوی پایین سمت چپ روی About Teams کلیک کنید.

مرحله 5: اگر نشان داد که به روز رسانی در دسترس است، آن را دانلود و نصب کنید.
مرحله 6: Microsoft Teams را مجدداً راه اندازی کنید و بررسی کنید که آیا مشکل حل شده است.

اگر برنامه Microsoft Teams را از فروشگاه مایکروسافت دانلود کرده اید، می توانید برای به روز رسانی برنامه روی لینک زیر کلیک کنید.
6. اگر چیزی کار نمی کند از نسخه وب استفاده کنید
همچنین توصیه می کنیم در صورت نیاز به کمک در مورد مراحل ذکر شده در بالا، به نسخه وب مایکروسافت تیمز بروید. نسخه وب نیز دقیقاً مانند برنامه در رایانه شخصی ویندوز شما کار می کند.
مرحله 1: مرورگر را در رایانه شخصی ویندوز 11 خود باز کنید.
گام 2: قابل اعتماد و متخصص teams.microsoft.com و با حساب کاربری خود وارد شوید.

مرحله 3: برای شروع روی Use The Web App به جای آن کلیک کنید.

تیم
این راه حل ها به شما کمک می کند تا از ویژگی پیام واکنش ها در تیم های مایکروسافت استفاده کنید. اگر از Google Chrome استفاده میکنید، میتوانید پست ما را در مورد نحوه تعمیر اعلانهای Microsoft Teams که در Google Chrome کار نمیکنند نیز بخوانید.
امیدواریم از این مقاله مجله نود و هشت زوم نیز استفاده لازم را کرده باشید و در صورت تمایل آنرا با دوستان خود به اشتراک بگذارید و با امتیاز از قسمت پایین و درج نظرات باعث دلگرمی مجموعه مجله 98zoom باشید
لینک کوتاه مقاله : https://5ia.ir/jYFSGg
کوتاه کننده لینک
کد QR :

 t_98zoom@ به کانال تلگرام 98 زوم بپیوندید
t_98zoom@ به کانال تلگرام 98 زوم بپیوندید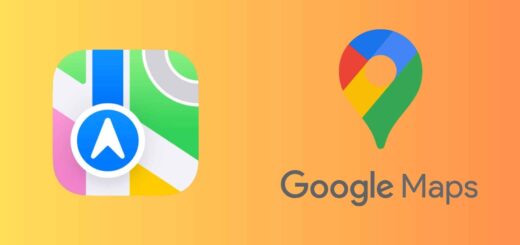
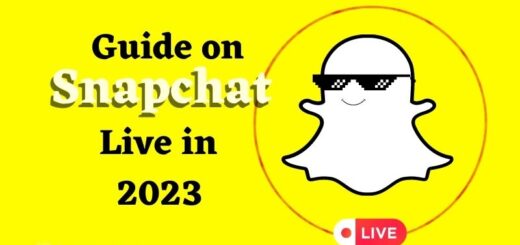





آخرین دیدگاهها