6 بهترین راه حل برای کار نکردن کلیدهای پیکان در برنامه Photos در ویندوز 11
در این مقاله تخصصی از مجله 98zoom میخواهیم از 6 بهترین راه حل برای کار نکردن کلیدهای پیکان در برنامه Photos در ویندوز 11
با شما صحبت کنیم ، پس با یک مقاله مفید و آموزشی دیگر از تیم نود و هشت زوم همراه ما باشید :
برنامه Photos با ویندوز 11 بهروزرسانی بزرگی دریافت کرد. علاوه بر ظاهر و احساس بهروز، نوار ابزار نوار فیلم و رابط کاربری چند نمایه را نیز دریافت میکنید. با استفاده از برنامه Photos در رایانه شخصی ویندوز 11 خود می توانید چندین تصویر را باز کنید. با این حال، مرور در پوشه ای از عکس ها می تواند دردسرساز باشد.

برخی از کاربران شکایت دارند که نمی توانند عکس های خود را مرور کنند زیرا کلیدهای جهت نما در برنامه Photos کار نمی کنند. اگر با همین مشکل روبرو هستید، در اینجا بهترین راه حل برای کار نکردن کلیدهای پیکان در برنامه Photos در ویندوز 11 آورده شده است.
1. Photos را در حالت نمایش اسلاید باز کنید
با شروع چند راه حل اساسی، ابتدا می توانید عکس های خود را در حالت نمایش اسلاید با استفاده از برنامه Photos انتخاب و باز کنید. معمولاً روی عکسی در یک پوشه کلیک میکنید و برای دیدن عکسهای بعدی از کلیدهای جهتنما استفاده میکنید. برای حالت نمایش اسلاید، تمام عکس های موجود در پوشه یا درایو خود را انتخاب کنید و سپس Enter را فشار دهید.
اگر هنوز نمی توانید از کلیدهای جهت دار استفاده کنید، به راه حل بعدی مراجعه کنید.
2. برنامه Photos را به عنوان پیش فرض تنظیم کنید
بسیاری از برنامه های شخص ثالث برای ویندوز 11 برای دسترسی و ویرایش عکس ها در رایانه شما در دسترس هستند. اگر یکی از این برنامهها را نصب کردهاید و از آن بهعنوان نمایشگر پیشفرض عکس استفاده میکنید، پیشنهاد میکنیم به برنامه Microsoft Photos بهعنوان پیشفرض جابهجا شوید و بررسی کنید که آیا این مشکل را حل میکند یا خیر.
مرحله 1: روی یک عکس در رایانه ویندوز 11 خود کلیک راست کنید.
گام 2: Open With را انتخاب کنید.

مرحله 3: بر روی Choose Another App کلیک کنید.

مرحله 4: Photos را در بالا انتخاب کنید و روی Always در پایین سمت چپ کلیک کنید.

مرحله 5: فایل ها را در برنامه Photos باز کنید و بررسی کنید که آیا مشکل حل شده است.
روش دیگر این است که چگونه می توانید برنامه Photos را به عنوان پیش فرض تنظیم کنید.
مرحله 1: روی نماد ویندوز کلیک کنید، جستجو کنید تنظیمات، و Enter را فشار دهید.

گام 2: از منوی سمت چپ روی Apps کلیک کنید.

مرحله 3: روی برنامه های پیش فرض کلیک کنید.

مرحله 4: لیست برنامه ها را به پایین اسکرول کرده و روی Photos کلیک کنید.

مرحله 5: فرمت فایل عکس های خود را انتخاب کنید. ما JPEG را به عنوان مثال انتخاب می کنیم.

مرحله 6: Photos را انتخاب کنید و روی Set As Default در پایین کلیک کنید.

می توانید فرمت فایل های تصویری خود را انتخاب کنید و برنامه Photos را به عنوان پیش فرض برای مشاهده آنها تنظیم کنید.
مرحله 7: پنجره را ببندید و سعی کنید عکس های خود را باز کنید تا بررسی کنید که آیا مشکل حل شده است یا خیر.
3. Search Indexing Options را خاموش کنید
جستجوی هر فایل یا پوشه در رایانه ویندوز 11 شما مدتی طول می کشد تا گزینه های نمایه سازی فعال شوند. همین امر در مورد عکس های شما نیز صدق می کند، به خصوص اگر اندازه فایل های بزرگتری داشته باشند. اگر کلیدهای پیکان هنوز در برنامه Photos کار نمی کنند، می توانید گزینه Search Indexing را برای File Explorer در رایانه شخصی ویندوز 11 خود غیرفعال کنید. با این کار زمان صرف شده برای نمایش عکس های شما بر روی صفحه نمایش شما کاهش می یابد.
مرحله 1: روی نماد جستجو از نوار وظیفه کلیک کنید، تایپ کنید گزینه های کاوشگر فایل، و Enter را فشار دهید.

گام 2: روی تب Search کلیک کنید.

مرحله 3: اطمینان حاصل کنید که تیک گزینه «از ایندکس هنگام جستجو در پوشههای فایل برای سیستم استفاده نشود» را بردارید.

مرحله 4: روی Apply کلیک کنید. سپس روی Ok در پایین کلیک کنید تا تایید شود.

سپس پنجره را ببندید و از کلیدهای جهت نما در برنامه Photos استفاده کنید.
4. Windows Store App Troubleshooter را اجرا کنید
هنوز چیزی نگرفتی؟ می توانید عیب یاب برنامه Windows Store را روی رایانه خود اجرا کنید. این ابزار مشکلات برنامه های پیش فرض از جمله برنامه Photos را تعیین می کند. توجه داشته باشید که Windows 11 Insider Build 25169 یا بالاتر، عیبیاب برنامههای فروشگاه مایکروسافت را به عنوان برنامههای فروشگاه ویندوز نشان میدهد.
مرحله 1: روی نماد ویندوز کلیک کنید، تایپ کنید تنظیمات، و Enter را فشار دهید.

گام 2: از منوی سمت چپ روی System کلیک کنید و به پایین اسکرول کنید تا Troubleshoot را انتخاب کنید.

مرحله 3: روی Other Troubleshooters کلیک کنید.

مرحله 4: به پایین اسکرول کنید و روی Run در کنار فروشگاه ویندوز کلیک کنید.

مرحله 5: دستورالعمل های روی صفحه را برای تکمیل فرآیند عیب یابی دنبال کنید.
پس از آن، چند عکس را باز کنید تا بررسی کنید که آیا کلیدهای جهت دار کار می کنند یا خیر.
5. برنامه Photos را دوباره نصب کنید
گزینه دیگر این است که برنامه Photos را در رایانه ویندوز 11 خود دوباره نصب کنید. با این کار تمام فایلهای حافظه پنهان نسخه فعلی حذف میشود و یک نسخه جدید روی رایانه شما نصب میشود. می توانید از PowerShell برای حذف برنامه Photos استفاده کنید.
مرحله 1: روی نماد ویندوز کلیک کنید، تایپ کنید پنجره ها پاورشل، و Enter را فشار دهید.

گام 2: در پنجره PowerShell دستور زیر را تایپ کرده و Enter را فشار دهید.

get-appxpackage *Microsoft.Windows.Photos* | remove-appexchange
مرحله 3: پس از حذف برنامه Photos، فروشگاه مایکروسافت را در رایانه خود باز کنید و برنامه Photos را نصب کنید.

6. به روز رسانی در انتظار ویندوز را نصب کنید
اگر هیچ یک از مراحل برای شما کار نکرد، نسخه به روز ویندوز را در رایانه خود بررسی کنید. از آنجایی که ما در مورد یک برنامه سیستم صحبت می کنیم، باید به دنبال یک به روز رسانی ویندوز باشید تا هر گونه اشکال یا اشکالی را که تجربه شما را مختل می کند حذف کنید.
مرحله 1: روی نماد ویندوز کلیک کنید، تایپ کنید تنظیمات، و Enter را فشار دهید.

گام 2: روی Windows Update در گوشه سمت راست بالا کلیک کنید.

مرحله 3: روی Check For Updates در گوشه سمت راست بالا کلیک کنید.

مرحله 4: اگر به روز رسانی در دسترس است، آن را دانلود و نصب کنید.
پس از راه اندازی مجدد رایانه، از برنامه Photos استفاده کنید تا بررسی کنید که آیا کلیدهای پیکان کار می کنند یا خیر.
عکس های خود را اسکرول کنید
این راهحلها به شما کمک میکنند مشکل کلیدهای پیکان را در برنامه Photos برطرف کنید. همچنین اگر برنامه Photos در ویندوز 11 کار نمی کند، می توانید پست ما را بخوانید.
امیدواریم از این مقاله مجله نود و هشت زوم نیز استفاده لازم را کرده باشید و در صورت تمایل آنرا با دوستان خود به اشتراک بگذارید و با امتیاز از قسمت پایین و درج نظرات باعث دلگرمی مجموعه مجله 98zoom باشید
لینک کوتاه مقاله : https://5ia.ir/UzaobH
کوتاه کننده لینک
کد QR :

 t_98zoom@ به کانال تلگرام 98 زوم بپیوندید
t_98zoom@ به کانال تلگرام 98 زوم بپیوندید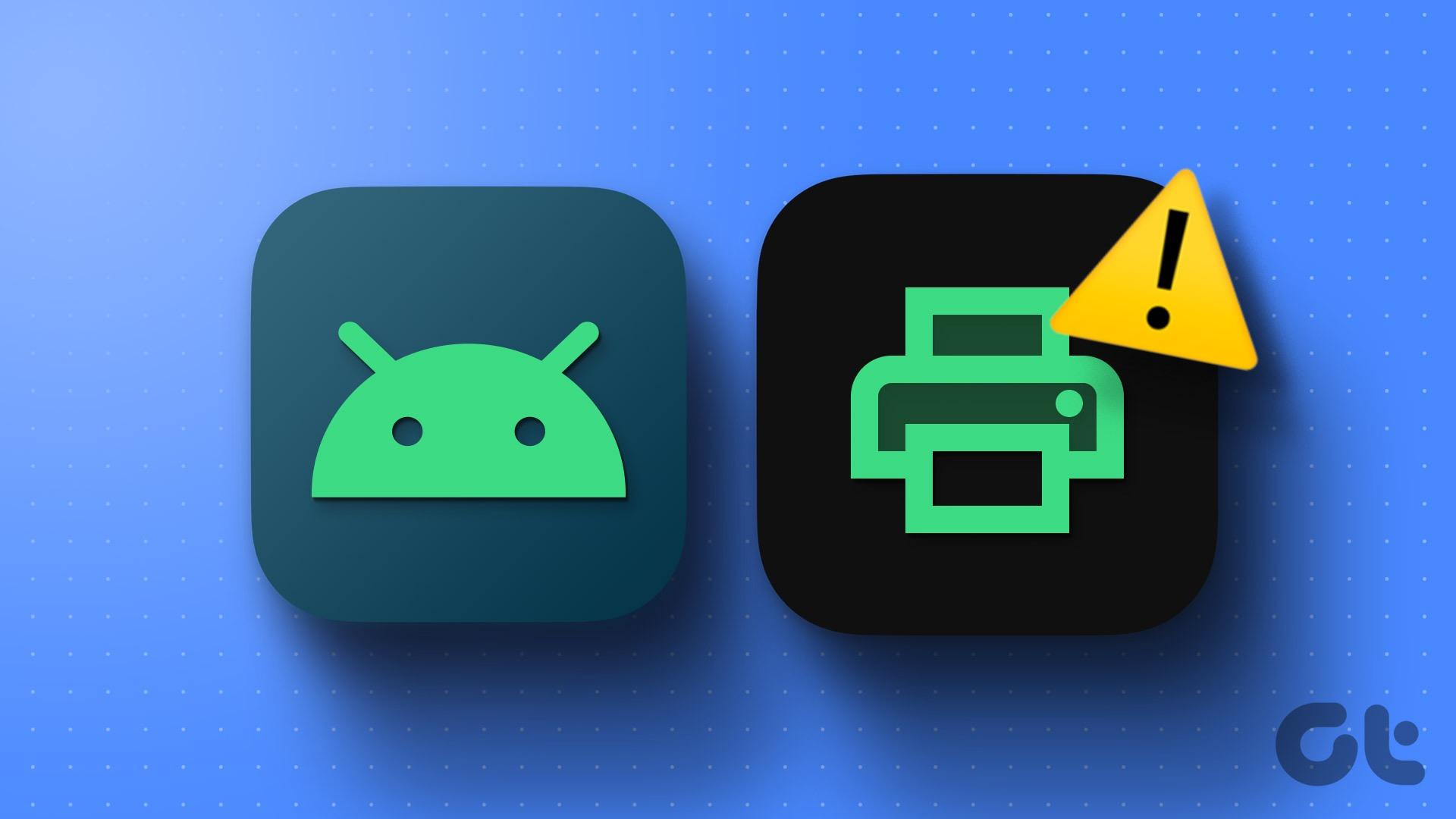
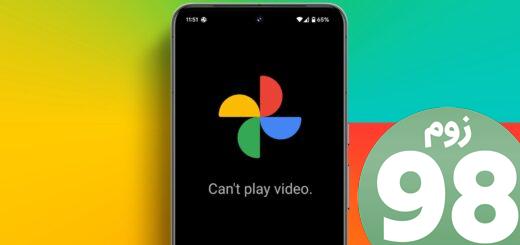






آخرین دیدگاهها