6 بهترین راه حل برای کار نکردن Dolby Atmos در Apple Music در مک
در این مقاله تخصصی از مجله 98zoom میخواهیم از 6 بهترین راه حل برای کار نکردن Dolby Atmos در Apple Music در مک
با شما صحبت کنیم ، پس با یک مقاله مفید و آموزشی دیگر از تیم نود و هشت زوم همراه ما باشید :
برنامه Apple Music در مک شما به شما امکان می دهد آهنگ ها را با فرمت صوتی Dolby Atmos پخش کنید. از آنجایی که بسیاری از مدلهای مک از پخش صدای Dolby Atmos پشتیبانی میکنند، پخش جریانی با Apple Music برای یک تجربه شنیداری پیشرفته عالی به نظر میرسد.

اما اگر نتوانید صدای Dolby Atmos را در مک خود پخش کنید، می تواند یک قاتل فوری خلق و خو باشد. ما بهترین راهحلها را گردآوری کردهایم تا در مواقعی که Dolby Atmos در Apple Music در مک کار نمیکند به شما کمک کند.
1. به شبکه وای فای 5 گیگاهرتز بروید
برای پخش صدا در Dolby Atmos، مهمترین پیش نیاز در دسترس بودن سرعت اینترنت خوب است. بنابراین اولین راه حلی که توصیه می کنیم بررسی سرعت اینترنت در مک است. از باند فرکانسی 2.4 گیگاهرتز به باند فرکانسی 5 گیگاهرتز سوئیچ کنید. سپس بررسی کنید که آیا Dolby Atmos در برنامه Apple Music کار می کند یا خیر. در غیر این صورت به راه حل بعدی مراجعه کنید.
2. بررسی کنید که آیا آهنگ موسیقی در Dolby Atmos موجود است یا خیر
هر آهنگ موسیقی در Apple Music با صدای فراگیر Dolby Atmos در دسترس نیست. بسیاری از هنرمندان شروع به قرار دادن موسیقی خود در Dolby Atmos کرده اند که به آن صوتی فضایی نیز گفته می شود. اما اگر Dolby Atmos روی مک شما کار نمی کند، ممکن است آهنگ از پخش پشتیبانی نکند. در اینجا کارهایی که می توانید انجام دهید برای پیدا کردن آهنگ های موجود در Dolby Atmos آورده شده است.
مرحله 1: Command + Spacebar را فشار دهید تا Spotlight Search باز شود، تایپ کنید اپل موزیک، و Return را فشار دهید.

گام 2: از منوی سمت چپ بر روی Browse کلیک کنید.

مرحله 3: در سمت راست به پایین اسکرول کنید و روی Now In Spatial Audio کلیک کنید.

هر زمان که آهنگی از این لیست را استریم کنید، آرم Dolby Atmos در سمت راست پنجره پخش در بالا ظاهر می شود.

3. بررسی کنید که آیا Dolby Atmos در مک شما فعال است یا خیر
اگر هنوز نیاز دارید صدای Dolby Atmos را در مک خود پخش کنید، اگر این ویژگی برای Apple Music فعال است یا خیر، باید این کار را انجام دهید. اگرچه این گزینه پخش به طور پیشفرض در مدلهای پشتیبانیشده Mac فعال است، در اینجا نحوه بررسی و فعال کردن دستی آن آورده شده است.
مرحله 1: Command + Spacebar را فشار دهید تا Spotlight Search باز شود، تایپ کنید اپل موزیک، و Return را فشار دهید.

گام 2: روی Music در گوشه سمت چپ بالا در کنار لوگوی اپل کلیک کنید.

مرحله 3: تنظیمات را انتخاب کنید.

مرحله 4: در پنجره تنظیمات، روی Playback در بالا کلیک کنید.

مرحله 5: در قسمت Playback به دنبال Dolby Atmos بگردید و بررسی کنید که آیا فعال است یا خیر.

مرحله 6: روی منوی کشویی کنار Dolby Atmos کلیک کنید.

مرحله 7: Automatic یا Always On را انتخاب کنید.

مرحله 8: پنجره تنظیمات را ببندید و بررسی کنید که آیا مشکل حل شده است.
4. «صدای استریو بهعنوان مونو» را غیرفعال کنید
برای پشتیبانی از پخش Dolby Atmos، مدل مک شما دارای یک تنظیم بلندگوی استریو است. اما مک شما این امکان را به شما می دهد که صدا را به صورت مونو پخش کنید. بنابراین توصیه می کنیم برای لذت بردن از Dolby Atmos بدون هیچ محدودیتی در مک، پخش صدای مونو را غیرفعال کنید.
مرحله 1: Command + Spacebar را فشار دهید تا Spotlight Search باز شود، تایپ کنید سیستم تنظیمات، و Return را فشار دهید.

گام 2: از منوی سمت چپ بر روی Accessibility کلیک کنید.

مرحله 3: روی Audio در قسمت Hearing در سمت راست کلیک کنید.

مرحله 4: اگر فعال است، روی کلید کنار «Play Stereo Audio As Mono» ضربه بزنید تا آن را غیرفعال کنید.

مرحله 5: پنجره تنظیمات را ببندید و Apple Music را باز کنید تا بررسی کنید که آیا مشکل حل شده است یا خیر.

5. خروج اجباری و راه اندازی مجدد Apple Music
ترک اجباری و راهاندازی مجدد برنامهها یک هک خوب برای رفع بسیاری از اشکالات و اشکالات در مک شما است. اگر همچنان میتوانید از پخش Dolby Atmos در مک خود لذت ببرید، سعی کنید به اجبار برنامه را ترک کرده و مجدداً راهاندازی کنید.
مرحله 1: روی نماد Apple در گوشه بالا سمت چپ کلیک کنید.

گام 2: روی Force Quit کلیک کنید.

مرحله 3: Apple Music را از لیست گزینه ها انتخاب کنید.

مرحله 4: روی Force Quit کلیک کنید.

مرحله 5: Apple Music را مجدداً در مک خود راه اندازی کنید تا بررسی کنید که آیا مشکل حل شده است یا خیر.

6. MacOS را برای به روز رسانی Apple Music به روز کنید
اگر هیچ یک از راه حل ها برای شما کارساز نبود، پیشنهاد می کنیم نسخه جدیدی از Apple Music را بر روی مک خود نصب کنید. برای آن، باید بهروزرسانی macOS را بررسی کنید.
مرحله 1: Command + Spacebar را فشار دهید تا Spotlight Search باز شود، تایپ کنید سیستم تنظیمات، و Return را فشار دهید.

گام 2: از منوی سمت چپ روی General کلیک کنید.

مرحله 3: بر روی Software Update کلیک کنید.

مرحله 4: در صورت موجود بودن آپدیت macOS را دانلود و نصب کنید.
مرحله 5: پس از نصب، Apple Music را باز کنید و بررسی کنید که آیا مشکل حل شده است.

صدای فراگیر را در مک دریافت کنید
این راه حل ها به شما کمک می کند تا تجربه صدای فراگیر Dolby Atmos خود را در حین استفاده از Apple Music در مک بازیابی کنید. همچنین می توانید به پست ما مراجعه کنید که راه حل هایی برای رفع همگام نشدن Apple Music در مک با آیفون ارائه می دهد.
امیدواریم از این مقاله مجله نود و هشت زوم نیز استفاده لازم را کرده باشید و در صورت تمایل آنرا با دوستان خود به اشتراک بگذارید و با امتیاز از قسمت پایین و درج نظرات باعث دلگرمی مجموعه مجله 98zoom باشید
لینک کوتاه مقاله : https://5ia.ir/iYXYLM
کوتاه کننده لینک
کد QR :

 t_98zoom@ به کانال تلگرام 98 زوم بپیوندید
t_98zoom@ به کانال تلگرام 98 زوم بپیوندید
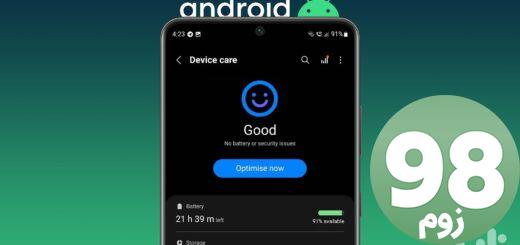






آخرین دیدگاهها