6 روش برتر برای رفع تغییر پس زمینه دسکتاپ در ویندوز 11
در این مقاله تخصصی از مجله 98zoom میخواهیم از 6 روش برتر برای رفع تغییر پس زمینه دسکتاپ در ویندوز 11
با شما صحبت کنیم ، پس با یک مقاله مفید و آموزشی دیگر از تیم نود و هشت زوم همراه ما باشید :
آیا پس زمینه دسکتاپ رایانه شخصی ویندوز 11 شما به خودی خود تغییر می کند؟ این می تواند آزاردهنده باشد و تجربه محاسباتی شما را خراب کند. خوشبختانه، مجبور نیستید به تنظیم مجدد تصویر زمینه دسکتاپ خود ادامه دهید، زیرا راه های مختلفی برای رفع این مشکل آزاردهنده وجود دارد.

بسته به موقعیت شما، حل مشکل می تواند به سادگی تغییر تنظیمات پس زمینه دسکتاپ یا به پیچیدگی ویرایش فایل های رجیستری باشد. بیایید تمام راه حل های ممکن برای جلوگیری از تغییر خودکار پس زمینه دسکتاپ در ویندوز 11 را بررسی کنیم.
1. تنظیمات پس زمینه دسکتاپ را بررسی کنید
فعال کردن نمایش اسلاید والپیپر در ویندوز می تواند باعث شود پس زمینه دسکتاپ شما در فواصل زمانی منظم تغییر کند. بنابراین، ایده خوبی است که از یک تصویر ثابت به عنوان تصویر زمینه برای دسکتاپ رایانه خود استفاده کنید. در اینجا نحوه انجام این کار به سرعت آمده است.
مرحله 1: روی نماد Start کلیک راست کرده و از لیست Settings را انتخاب کنید.

گام 2: به تب Personalization بروید و پس زمینه را از قسمت سمت راست انتخاب کنید.

مرحله 3: از منوی کشویی کنار Personalize your background برای انتخاب Picture یا Solid Color استفاده کنید.

پس از این، پس زمینه دسکتاپ شما یک تصویر ثابت خواهد بود و سپس می توانید مشاهده کنید که آیا تغییر می کند یا خیر.
2. از همگام سازی تنظیمات ویندوز جلوگیری کنید
فعال کردن همگام سازی ویندوز به شما امکان می دهد تنظیمات و تنظیمات برگزیده خود را در چندین دستگاه همگام سازی کنید. در نتیجه، هنگامی که پسزمینه دسکتاپ را در یک دستگاه تغییر میدهید، روی همه دستگاههای مرتبط تأثیر میگذارد. اگر نمیخواهید این اتفاق بیفتد، در اینجا نحوه جلوگیری از همگامسازی تنظیمات ویندوز آمده است.
مرحله 1: روی دکمه Start در نوار وظیفه کلیک کنید تا منوی Start باز شود و روی نماد چرخ دنده کلیک کنید تا برنامه Settings اجرا شود.

گام 2: روی تب Accounts در نوار کناری سمت چپ کلیک کنید و از پنجره سمت راست Windows backup را انتخاب کنید.

مرحله 3: روی “Remember my preferences” کلیک کنید و علامت تیک مقابل گزینه “Other Windows settings” را پاک کنید.

از طرف دیگر، میتوانید برای جلوگیری از همگامسازی هر گونه داده توسط ویندوز، کلید «تنظیمات من را به خاطر بسپار» غیرفعال کنید.

3. تنظیمات سهولت دسترسی را بررسی کنید
تنظیمات سهولت دسترسی در ویندوز، استفاده از رایانه را برای افراد دارای معلولیت یا معلولیت آسان می کند. اگر اخیراً یکی از این تنظیمات را برای بهبود دید صفحه تغییر داده اید، ممکن است ویندوز پس زمینه دسکتاپ را تغییر دهد. در اینجا نحوه جلوگیری از آن است.
مرحله 1: روی نماد جستجو در نوار وظیفه کلیک کنید، تایپ کنید صفحه کنترل در کادر، و اولین نتیجه ای که ظاهر می شود را انتخاب کنید.

گام 2: در پنجره کنترل پنل، از منوی کشویی در گوشه بالا سمت راست استفاده کنید تا نوع نمایش را به نمادهای بزرگ تغییر دهید. سپس بر روی Ease of Access Center کلیک کنید.

مرحله 3: روی «رایانهتر کردن رایانه برای دیدن» کلیک کنید.

مرحله 4: به پایین اسکرول کنید تا کادر انتخاب «حذف تصاویر پسزمینه» را پاک کنید و سپس Apply را بزنید.

4. فایل های تم خراب را حذف کنید
این امکان وجود دارد که فایلهای موضوع موجود در رایانه شما خراب شده یا غیرقابل دسترسی باشد. اگر اینطور است، باید از شر فایل های تم آسیب دیده خلاص شوید. این کار ویندوز را مجبور میکند تا فایلهای تم را دوباره کش کند و مشکل را حل کند. در اینجا این است که چگونه می توانید در مورد آن اقدام کنید.
مرحله 1: کلید Windows + R را فشار دهید تا کادر محاوره ای Run باز شود.
گام 2: مسیر زیر را در قسمت Open کپی و پیست کنید و Enter بزنید:
%USERPROFILE%\AppData\Roaming\Microsoft\Windows\Themes\

مرحله 3: وقتی File Explorer باز شد، روی منوی View در بالا کلیک کنید، Show را انتخاب کنید و گزینه Hidden items را انتخاب کنید.
![]()
مرحله 4: Ctrl + A را فشار دهید تا همه چیز در پوشه Themes انتخاب شود و روی نماد سطل زباله در بالا کلیک کنید تا آن را حذف کنید.

پس از انجام مراحل بالا، یک بار دیگر پس زمینه دسکتاپ را تنظیم کنید و ببینید که آیا این مشکل برطرف می شود یا خیر.
5. از ویرایشگر رجیستری برای قفل کردن تنظیمات پس زمینه دسکتاپ استفاده کنید
اگر از یک رایانه مشترک استفاده میکنید، میتوانید با تغییر چند فایل رجیستری، دیگر کاربران را از تغییر پسزمینه دسکتاپ منع کنید. البته این تنها در صورتی امکان پذیر است که در ویندوز از امتیازات مدیریتی برخوردار باشید.
از آنجایی که تغییر فایل های رجیستری خطرناک است، بهتر است قبل از انجام تغییرات زیر از فایل های رجیستری خود نسخه پشتیبان تهیه کنید.
مرحله 1: کلید Windows + R را فشار دهید تا ابزار Run باز شود. تایپ کنید regedit در کادر قرار داده و Enter را فشار دهید.

گام 2: وقتی فرمان User Account Control (UAC) ظاهر شد، Yes را انتخاب کنید.

مرحله 3: در پنجره ویرایشگر رجیستری، مسیر زیر را در نوار آدرس بالا قرار دهید و Enter را فشار دهید.
HKEY_CURRENT_USER\Software\Microsoft\Windows\CurrentVersion\Policies

مرحله 4: روی کلید Policies کلیک راست کرده، به New بروید و از منوی فرعی کلید را انتخاب کنید. کلید را نام ببرید ActiveDesktop.

مرحله 5: روی کلید ActiveDesktop کلیک راست کرده، به New بروید و DWORD (32-bit) Value را انتخاب کنید. DWORD را نامگذاری کنید NoChanging Wallpaper.

مرحله 6: روی مقدار NoChangingWallPaper دوبار کلیک کنید و عدد 1 را در قسمت Value data وارد کنید. سپس، روی OK کلیک کنید.

برای اعمال تغییرات، کامپیوتر خود را مجددا راه اندازی کنید. پس از این، ویندوز دسترسی به تنظیمات پس زمینه دسکتاپ را محدود می کند و تصویر پس زمینه تغییر نخواهد کرد.
6. به روز رسانی ویندوز 11 را نصب کنید
همیشه ایده خوبی است که ویندوز را به آخرین نسخه به روز نگه دارید. اگر مشکل پسزمینه دسکتاپ ناشی از بهروزرسانی سیستم معیوب باشد، نصب بهروزرسانیهای جدیدتر کمک خواهد کرد.
برای راه اندازی برنامه تنظیمات، کلید Windows + I را فشار دهید. در تب Windows Update، روی دکمه Check for updates کلیک کنید.

هر گونه به روز رسانی سیستم در انتظاری را دانلود و نصب کنید و ببینید آیا با این کار مشکل حل می شود یا خیر.
جنون پس زمینه را متوقف کنید
یکی از راه حل های بالا باید از تغییر خودکار پس زمینه دسکتاپ شما جلوگیری کند. با این حال، اگر هیچ یک از راه حل ها کار نکرد، احتمال زیادی وجود دارد که رایانه شما توسط بدافزار آلوده شود. برای بررسی این امکان می توانید سیستم خود را با استفاده از Windows Defender اسکن کنید.
امیدواریم از این مقاله مجله نود و هشت زوم نیز استفاده لازم را کرده باشید و در صورت تمایل آنرا با دوستان خود به اشتراک بگذارید و با امتیاز از قسمت پایین و درج نظرات باعث دلگرمی مجموعه مجله 98zoom باشید
لینک کوتاه مقاله : https://5ia.ir/usZ
کوتاه کننده لینک
کد QR :

 t_98zoom@ به کانال تلگرام 98 زوم بپیوندید
t_98zoom@ به کانال تلگرام 98 زوم بپیوندید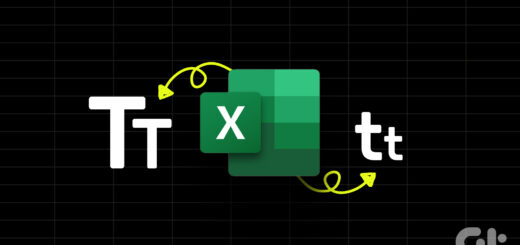
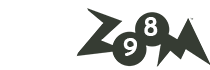







آخرین دیدگاهها