6 روش برتر برای رفع خاموشی که در ویندوز 11 ظاهر می شود
در این مقاله تخصصی از مجله 98zoom میخواهیم از 6 روش برتر برای رفع خاموشی که در ویندوز 11 ظاهر می شود
با شما صحبت کنیم ، پس با یک مقاله مفید و آموزشی دیگر از تیم نود و هشت زوم همراه ما باشید :
ویندوز 11 راه های متعددی را برای خاموش کردن، راه اندازی مجدد یا خواب زمستانی کامپیوتر شما ارائه می دهد. یکی از راحت ترین آنها جعبه خاموش کردن است. حتی می توانید از آن برای قرار دادن رایانه خود در حالت خواب یا جابجایی سریع بین حساب های کاربری استفاده کنید. اما اگر این جعبه خاموش کردن مرتباً در رایانه شخصی ویندوز 11 شما در فواصل زمانی تصادفی ظاهر شود، چه؟ خوشبختانه، نیازی به بستن دستی آن نیست، زیرا راههایی برای حل این مشکل وجود دارد.

اگر نمیدانید به کجا نگاه کنید، عیبیابی کادر «خاموش کردن ویندوز» بهطور تصادفی میتواند چالشبرانگیز باشد. دلایل متعددی میتواند وجود داشته باشد مانند تکمیل نصب بهروزرسانیهای ویندوز یا بعد از نصب یک نرمافزار شخص ثالث. ما راهحلهایی را گردآوری کردهایم که به شما کمک میکند پنجرههای پاپآپ جعبه خاموش شدن تصادفی را در ویندوز 11 برطرف کنید.
1. System Maintenance Troubleshooter را اجرا کنید
ویندوز عیبیابهایی را در تنظیمات تعبیه کرده است تا چندین مشکل را بهطور خودکار تشخیص داده و برطرف کند. در این مورد، باید عیبیاب System Maintenance را اجرا کنید تا مشکلات رایج تعمیر و نگهداری سیستم را شناسایی و رفع کنید و ببینید آیا این کمک میکند یا خیر.
مرحله 1: روی نماد جستجو در نوار وظیفه کلیک کنید، تایپ کنید صفحه کنترلو Enter را فشار دهید.

گام 2: در پنجره کنترل پنل، از منوی کشویی در گوشه سمت راست بالا استفاده کنید تا نوع نمایش را به نمادهای بزرگ تغییر دهید و سپس روی عیب یابی کلیک کنید.

مرحله 3: در قسمت System and Security، روی گزینه Run maintenance tasks کلیک کنید.

دستورالعمل های روی صفحه را دنبال کنید تا عیب یاب را اجرا کنید و سپس کامپیوتر خود را مجددا راه اندازی کنید. پس از آن، ببینید آیا کادر خاموش کردن دوباره ظاهر می شود یا خیر.

2. SFC و DISM Scans را اجرا کنید
رایانه ویندوزی شما برای عملکرد روان به فایل های سیستم خود متکی است. اگر برخی از فایلها خراب یا گم شده باشند، ممکن است متوجه رفتار غیرعادی شوید، مانند ظاهر شدن تصادفی کادر خاموش کردن. یک راه آسان برای تعمیر فایلهای آسیبدیده سیستم، اجرای SFC (System File Checker) و DISM (Deployment Image Service and Management) اسکن در رایانه شما است. در اینجا مراحل برای همان است
مرحله 1: روی نماد Start کلیک راست کرده و از لیست گزینه Terminal (Admin) را انتخاب کنید.

گام 2: هنگامی که فرمان User Account Control (UAC) ظاهر شد، بله را انتخاب کنید.

مرحله 3: دستور زیر را در کنسول قرار دهید و Enter را فشار دهید تا اسکن SFC اجرا شود:
SFC /scannow

مرحله 4: دستورات زیر را یکی یکی تایپ کنید و بعد از هر دستور Enter را فشار دهید تا اسکن DISM اجرا شود:
DISM /Online /Cleanup-Image /CheckHealth DISM /Online /Cleanup-Image /ScanHealth DISM /Online /Cleanup-Image /RestoreHealth

فرآیند اسکن ممکن است کمی طول بکشد. پس از اتمام اسکن، کامپیوتر خود را مجددا راه اندازی کنید و مشکل را بررسی کنید.
3. نصب به روز رسانی ویندوز را کامل کنید
یکی دیگر از دلایلی که ممکن است کادر خاموش کردن همچنان در رایانه شما ظاهر شود این است که بهروزرسانیهای دانلود شده ویندوز در انتظار نصب هستند. اگر اینطور باشد، با اتمام نصب بهروزرسانی ویندوز، مشکل حل میشود.
کلید Windows + I را فشار دهید تا برنامه تنظیمات باز شود. در تب Windows Update، روی دکمه Install all کلیک کنید تا فرآیند نصب آغاز شود.

به ویندوز اجازه راه اندازی مجدد و تکمیل نصب به روز رسانی را بدهید. پس از آن، جعبه خاموش شدن نباید ظاهر شود.
4. برای بدافزار اسکن کنید
وجود بدافزار در رایانه شخصی شما نیز می تواند بر عملکرد ویندوز تأثیر بگذارد و مشکلاتی مانند این را ایجاد کند. برای اطمینان از آن، می توانید یک اسکن کامل سیستم را روی رایانه شخصی خود انجام دهید. اگر قبلاً یک برنامه آنتی ویروس شخص ثالث نصب کرده اید، از آن برای اسکن کامل سیستم خود استفاده کنید. در غیر این صورت، می توانید برای انجام اسکن سریع به Windows Defender داخلی اعتماد کنید.

5. Clean Boot را امتحان کنید
راه اندازی رایانه در حالت بوت تمیز به ویندوز اجازه می دهد تا تنها با مجموعه ای از برنامه ها و درایورهای اولیه اجرا شود. این می تواند به شما کمک کند تا تعیین کنید که آیا یک برنامه شخص ثالث یا فرآیندی که در پس زمینه اجرا می شود باعث می شود کادر خاموش شدن به طور مکرر ظاهر شود.
برای بوت کردن ویندوز در حالت بوت تمیز:
مرحله 1: کلید Windows + R را فشار دهید تا پنجره Run باز شود، تایپ کنید msconfig.mscو Enter را فشار دهید.

گام 2: در زیر تب Services، کادری را که کادر «پنهان کردن همه سرویسهای مایکروسافت» را میخواند علامت بزنید و سپس روی دکمه Disable all کلیک کنید.

مرحله 3: به تب Startup بروید و روی Open Task Manager کلیک کنید.

مرحله 4: در پنجره Task Manager، یک برنامه یا برنامه شخص ثالث را انتخاب کنید و روی دکمه Disable در بالا کلیک کنید. این مرحله را تکرار کنید تا همه برنامه ها و برنامه های راه اندازی را یکی یکی غیرفعال کنید.

کامپیوتر خود را مجددا راه اندازی کنید تا بدون هیچ گونه برنامه و سرویس شخص ثالث بوت شود. اگر مشکل در حالت بوت تمیز ظاهر نشد، باید برنامهها و برنامههایی که اخیراً نصب شدهاند را بررسی کرده و آنها را حذف کنید تا مشکل را برای همیشه حل کنید.
6. بازیابی سیستم را انجام دهید
این احتمال وجود دارد که یک تغییر اخیر در تنظیمات سیستم یا یک به روز رسانی معیوب باعث شود ویندوز 11 جعبه خاموش شدن را به طور تصادفی نشان دهد. اگر نمی توانید بفهمید که چه چیزی باعث این مشکل شده است، انجام بازیابی سیستم باید کمک کند. انجام این کار به شما این امکان را می دهد که تغییرات اخیری که ممکن است باعث ایجاد مشکل شده باشد را لغو کنید.
مرحله 1: روی نماد جستجوی ویندوز در نوار وظیفه کلیک کنید، تایپ کنید یک نقطه بازیابی ایجاد کنیدو Enter را فشار دهید.

گام 2: در زیر تب System Protection، روی دکمه System Restore کلیک کنید.

مرحله 3: برای ادامه بر روی بعدی کلیک کنید.

مرحله 4: قبل از ظاهر شدن مشکل ابتدا یک نقطه بازیابی را انتخاب کنید و سپس Next را بزنید.

مرحله 5: روی Finish کلیک کنید و اجازه دهید ویندوز به نقطه بازیابی مشخص شده بازگردد.

با پاپ آپ های مزاحم خداحافظی کنید
بروز مکرر جعبه خاموش شدن در ویندوز 11 می تواند جریان کار شما را مختل کند و شما را در تمام طول روز مشغول کند. امیدواریم که رفع مشکل با مراحل ذکر شده در بالا چندان دشوار نباشد. در نظرات زیر به ما اطلاع دهید که کدام یک از راه حل های بالا برای شما کارآمد است.
امیدواریم از این مقاله مجله نود و هشت زوم نیز استفاده لازم را کرده باشید و در صورت تمایل آنرا با دوستان خود به اشتراک بگذارید و با امتیاز از قسمت پایین و درج نظرات باعث دلگرمی مجموعه مجله 98zoom باشید
لینک کوتاه مقاله : https://5ia.ir/SFwaHy
کوتاه کننده لینک
کد QR :

 t_98zoom@ به کانال تلگرام 98 زوم بپیوندید
t_98zoom@ به کانال تلگرام 98 زوم بپیوندید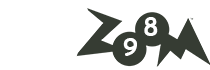
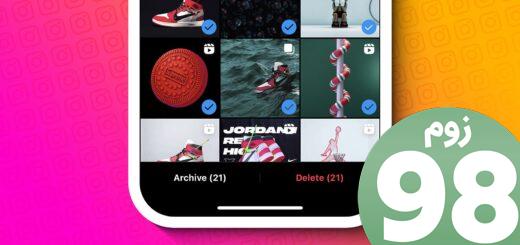
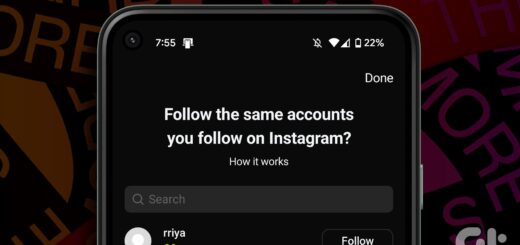





آخرین دیدگاهها