6 بهترین راه برای رفع عدم کارکرد Visual Look Up در آیفون
در این مقاله تخصصی از مجله 98zoom میخواهیم از 6 بهترین راه برای رفع عدم کارکرد Visual Look Up در آیفون
با شما صحبت کنیم ، پس با یک مقاله مفید و آموزشی دیگر از تیم نود و هشت زوم همراه ما باشید :
ویژگی Visual Look Up در آیفون به شما این امکان را می دهد که اشیایی مانند کتاب ها، مکان های دیدنی محبوب، آثار هنری و غیره را در تصاویر خود شناسایی کنید تا اطلاعات بیشتری در مورد آنها ارائه دهید. با این حال، این ویژگی ممکن است به شما اجازه ندهد نژاد سگ، گل یا چیزهای دیگر را در اطراف خود شناسایی کنید.

دلایل متعددی وجود دارد که چرا Visual Look Up ممکن است از کار بر روی آیفون شما امتناع کند. با این حال، اولین کاری که باید انجام دهید این است که آیفون خود را مجددا راه اندازی کنید. اگر کمکی نکرد، این بهترین راهها را برای رفع Visual Look Up در آیفون خود امتحان کنید.
1. بررسی کنید که آیا آیفون از Visual Look Up پشتیبانی می کند یا خیر
اگر نمی توانید از Visual Look Up در آیفون خود استفاده کنید، اولین چیزی که باید بررسی کنید این است که آیا آیفون شما از این ویژگی پشتیبانی می کند یا خیر. Visual Look Up فقط در آیفون هایی با پردازنده A12 Bionic یا جدیدتر اپل در دسترس است.
در اینجا لیستی از آیفون های سازگاری که از Visual Look Up پشتیبانی می کنند آورده شده است:
- آیفون 14، آیفون 14 پلاس، آیفون 14 پرو، آیفون 14 پرو مکس
- آیفون 13، آیفون 13 مینی، آیفون 13 پرو، آیفون 13 پرو مکس
- آیفون 12، آیفون 12 مینی، آیفون 12 پرو، آیفون 12 پرو مکس
- آیفون 11، آیفون 11 پرو، آیفون 11 پرو مکس
- آیفون XS، آیفون XS مکس، آیفون XR
- آیفون SE (نسل دوم به بعد)
علاوه بر این، این گوشی های سازگار برای استفاده از این ویژگی باید حداقل iOS 15 یا بالاتر را اجرا کنند.
اگر یکی از آیفونهای فهرست شده در بالا را دارید، میتوانید با ضربه زدن روی نماد «i» با جرقههای (سمت چپ) که در زیر تصاویر پشتیبانیشده ظاهر میشود، به Visual Look Up دسترسی پیدا کنید. در همین حال، اگر تصویر از Visual Look Up پشتیبانی نمی کند، نماد معمول “i” (راست) را خواهید دید.


اگر برای استفاده از Visual Look Up در آیفون خود به کمک بیشتری نیاز دارید، روی نماد ‘i' با درخشش ضربه بزنید، سوژه شناسایی شده را انتخاب کنید تا نتایج Visual Look Up باز شود.



2. آخرین به روز رسانی iOS را دریافت کنید
اگر آیفون خود را به iOS 15 یا جدیدتر آپدیت نکرده اید، Visual Look Up برای شما کار نخواهد کرد. از این رو، ممکن است اکنون زمان مناسبی برای آپدیت آیفون خود به آخرین نسخه iOS باشد.
در اینجا نحوه نصب بهراحتی آخرین بهروزرسانیهای iOS بر روی آیفون خود آورده شده است:
مرحله 1: برنامه Setting را در آیفون خود پیدا کرده و باز کنید.

گام 2: به پایین اسکرول کنید و روی General ضربه بزنید.

مرحله 3: در قسمت General، بر روی گزینه ای که می گوید Software Update ضربه بزنید.

مرحله 4: اجازه دهید آیفون شما آخرین بهروزرسانیهای iOS را جستجو کند. اگر آپدیت جدیدی در دسترس است، روی دانلود و نصب ضربه بزنید.

در همین حال، اگر آیفون شما قبلاً iOS 15 یا نسخه های جدیدتر iOS را نصب کرده است، به راه حل بعدی بروید.
3. بررسی کنید که آیا آیفون شما به اینترنت متصل است یا خیر
Visual Lookup به یک اتصال اینترنتی فعال برای شناسایی اشیاء در تصاویر شما و یافتن اطلاعات مرتبط بیشتر در مورد آنها نیاز دارد. بنابراین، بررسی کنید که آیا آیفون شما از طریق داده تلفن همراه یا Wi-Fi به اینترنت متصل است یا خیر.
اگر قبلاً به Wi-Fi یا شبکه تلفن همراه متصل هستید و هنوز با Visual Look Up با مشکل مواجه هستید، توصیه میکنیم مرکز کنترل را در آیفون خود باز کنید تا حالت هواپیما را برای 30 ثانیه فعال کنید و سپس آن را غیرفعال کنید. با این کار اتصال شبکه در آیفون شما دوباره برقرار می شود.


از طرف دیگر، اگر هنوز از مشکلات اتصال رنج میبرید، به راهنمای ما در مورد رفع مشکلات مربوط به Wi-Fi در iPhone یا رفع مشکلات مربوط به داده تلفن همراه در iPhone مراجعه کنید.
در حالی که Visual Look Up می تواند برای کمک به شناسایی اشیاء در تصاویر شما واقعا مفید باشد، اما هنوز یک کار در دست انجام است. Visual Look Up چند محدودیت دارد که ممکن است مانع از کار با تمام تصاویر موجود در کتابخانه عکس شما شود.
در حال حاضر، Visual Look Up فقط به شما کمک می کند هنر، کتاب، طبیعت، حیوانات و نقاط دیدنی را در تصاویر خود شناسایی کنید. همچنین، Visual Look Up ممکن است برای شناسایی اشیاء در تصاویر شما مشکل داشته باشد، اگر چندین سوژه در کادر وجود داشته باشد یا مانع آن شود.
به عنوان مثال، در اسکرین شات های پیوست شده زیر Visual Look Up می تواند کتاب را در تصویر شناسایی کند و نماد Visual Look Up را نشان می دهد. برعکس، وقتی قلم و مداد مانع آن می شود، نمی تواند همان کتاب را شناسایی کند.


میتوانید پس از گرفتن مجدد تصویر یا با سایر تصاویر در برنامه Photos از Visual Look Up استفاده کنید تا ببینید آیا مطابق انتظار کار میکند یا خیر. اگر نشد، به سراغ راه حل های دیگر بروید.
5. تنظیمات منطقه و زبان آیفون خود را بررسی کنید
ویژگی Visual Look Up فقط در مناطقی از جمله استرالیا، کانادا، هند، سنگاپور، بریتانیا، ایالات متحده، فرانسه، آلمان، ایتالیا، ژاپن، مکزیک و اسپانیا در دسترس است. همچنین Visual Look Up تنها تعداد انگشت شماری از زبان ها از جمله انگلیسی، فرانسوی، آلمانی اسپانیایی، ژاپنی و ایتالیایی را پشتیبانی می کند.
اگر Visual Look Up در منطقه شما در دسترس نیست، می توانید تنظیمات منطقه و زبان آیفون خود را برای دریافت آن تغییر دهید. در اینجا به این صورت است:
مرحله 1: اپلیکیشن Setting را در آیفون خود باز کنید.

گام 2: به پایین اسکرول کنید و روی General ضربه بزنید.

مرحله 3: در قسمت General، روی گزینه ای که می گوید Language & Region ضربه بزنید.

مرحله 4: روی گزینه ای که می گوید Region ضربه بزنید.

مرحله 5: هنگامی که لیستی از مناطق ظاهر می شود، ایالات متحده یا هر منطقه دیگری که از Visual Look Up پشتیبانی می کند را انتخاب کنید.

مرحله 6: پس از تغییر منطقه، روی Add Language ضربه بزنید تا از زبان منطقه پشتیبانی کنید.

مرحله 7: هنگامی که لیستی از زبان ها ظاهر می شود، انگلیسی (ایالات متحده) یا هر زبان دیگری که از Visual Look Up پشتیبانی می کند را انتخاب کنید.

6. Show in Look Up for Siri را فعال کنید
نتایج Visual Look Up همچنین شامل ورودیهای Siri Knowledge است که از پیشنهادات برای ارائه نتایج مرتبط به شما مشتق شدهاند. به همین دلیل لازم است پیشنهادات Look Up in Siri را در آیفون خود فعال کنید.
در اینجا نحوه فعال کردن سریع Show in Look Up for Siri در آیفون خود آورده شده است:
مرحله 1: برنامه Setting را در آیفون خود پیدا کرده و باز کنید.

گام 2: به پایین اسکرول کنید و روی گزینه Siri & Search ضربه بزنید.

مرحله 3: کلید کنار «نمایش در جستجوی بالا» را روشن کنید.

به سرعت Visual Look Up را در آیفون خود برطرف کنید
شما به راحتی می توانید راه حل های ذکر شده در بالا را برای عیب یابی و رفع مشکلاتی که ممکن است مانع از عملکرد صحیح Visual Look Up در آیفون شما شوند، استفاده کنید. هنگامی که این کار را انجام دادید، می توانید از آیفون خود برای شناسایی فوری اشیاء در تصاویر خود و یافتن اطلاعات بیشتر در مورد آنها استفاده کنید.
با این حال، اگر هنوز کار نمی کند، توصیه می کنیم به جای Visual Look Up از Google Lens استفاده کنید. علاوه بر مکانهای دیدنی، حیوانات و گیاهان Google Lens میتواند به شما در یافتن محصولات مشابه و همچنین ترجمه یا کپی متن از تصاویر و موارد دیگر کمک کند.
امیدواریم از این مقاله مجله نود و هشت زوم نیز استفاده لازم را کرده باشید و در صورت تمایل آنرا با دوستان خود به اشتراک بگذارید و با امتیاز از قسمت پایین و درج نظرات باعث دلگرمی مجموعه مجله 98zoom باشید
لینک کوتاه مقاله : https://5ia.ir/npEnve
کوتاه کننده لینک
کد QR :

 t_98zoom@ به کانال تلگرام 98 زوم بپیوندید
t_98zoom@ به کانال تلگرام 98 زوم بپیوندید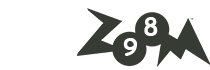

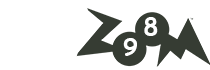






آخرین دیدگاهها