6 بهترین راه برای رفع هیچ آیتم راه اندازی برای نمایش خطا در Task Manager وجود ندارد
در این مقاله تخصصی از مجله 98zoom میخواهیم از 6 بهترین راه برای رفع هیچ آیتم راه اندازی برای نمایش خطا در Task Manager وجود ندارد
با شما صحبت کنیم ، پس با یک مقاله مفید و آموزشی دیگر از تیم نود و هشت زوم همراه ما باشید :
Task Manager مدیریت برنامهها و برنامههایی را که هر زمان که رایانه شما بوت میشود بهطور خودکار شروع به کار میکنند، آسان میکند. زمانی که خطای «هیچ آیتم راهاندازی برای نمایش وجود ندارد» را در داخل Task Manager دریافت میکنید، دشوار است. خوشبختانه، شما می توانید این خطا را با برخی عیب یابی برطرف کنید.

این خطا میتواند به دلایل مختلفی مانند اشکالات در Windows Explorer، گم شدن پوشه راهاندازی، حمله اخیر بدافزار، فایلهای سیستم خراب و غیره رخ دهد. در اینجا نحوه رفع خطای «هیچ آیتم راهاندازی برای نمایش وجود ندارد» را در Task Manager بر روی رایانه شخصی ویندوز خود برطرف کنید.
1. Windows Explorer را مجدداً راه اندازی کنید
چه از چندین برنامه در رایانه خود استفاده کنید یا نه، چندین فرآیند در پسزمینه اجرا میشوند تا یک تجربه کامپیوتری یکپارچه را ارائه دهند. با این حال، اگر این فرآیندها به طور عادی کار نکنند، ممکن است با موارد عجیبی مانند ناپدید شدن نمادهای نوار وظیفه، کار نکردن صفحه پیش نمایش و غیره مواجه شوید.
با راه اندازی مجدد Windows Explorer از Task Manager می توانید چنین مشکلاتی را برطرف کنید. در اینجا به این صورت است:
مرحله 1: کلیدهای Windows + X را فشار دهید تا منوی Power User باز شود و Task Manager را انتخاب کنید.

گام 2: در پنجره Task Manager، فرآیند Windows Explorer را انتخاب کنید. سپس روی دکمه Restart task در بالا کلیک کنید.
اگر بیش از یک فرآیند مربوط به File Explorer را مشاهده کردید، یکی را انتخاب کنید که از حافظه بیشتری استفاده می کند.

پس از راهاندازی مجدد Windows Explorer، آیتمهای راهاندازی گمشده در Task Manager ممکن است بازیابی شوند. اگر کمکی نکرد، به راه حل بعدی بروید.
2. اسکن آنتی ویروس را انجام دهید
اغلب بدافزارهای پنهان می توانند منجر به خراب شدن فایل ها شوند و بسیاری از ویژگی های حیاتی سیستم شما را از بین ببرند. خوشبختانه، میتوانید با استفاده از برنامه امنیتی داخلی ویندوز یا هر برنامه شخص ثالثی مانند Malwarebytes از شر این بدافزار خلاص شوید.
در اینجا نحوه شناسایی و خلاص شدن از شر بدافزار با استفاده از برنامه Windows Security در رایانه Windows آمده است:
مرحله 1: برای دسترسی به جستجو و تایپ، کلیدهای Windows + S را فشار دهید امنیت ویندوز. از نتیجه جستجو، روی Open کلیک کنید.

گام 2: روی گزینه «محافظت از ویروس و تهدید» کلیک کنید.

مرحله 3: در صفحه حفاظت از ویروس و تهدید، روی Quick Scan کلیک کنید.

اگر بدافزاری را در سیستم خود پیدا کردید، آن را حذف کنید و بررسی کنید که آیا موارد راه اندازی گمشده را در Task Manager بازمی گرداند یا خیر.
3. بررسی کنید که آیا پوشه راه اندازی وجود ندارد
ممکن است با خطای عدم شروع به کار برای نمایش مواجه شوید زیرا ویندوز نمی تواند پوشه راه اندازی حاوی میانبرهای برنامه را پیدا کند. اگر این پوشه وجود نداشته باشد، ویندوز نمیتواند برنامههای راهاندازی را شناسایی کند.
برای تعیین اینکه آیا این دلیل خطا است، باید بررسی کنید که آیا پوشه راه اندازی در رایانه شما وجود ندارد. در اینجا نحوه انجام این کار آمده است:
مرحله 1: کلیدهای Windows + E را فشار دهید تا File Explorer باز شود.

گام 2: برای دسترسی به دایرکتوری که پوشه Startup در آن قرار دارد، مسیر زیر را کپی کرده و در نوار آدرس File Explorer قرار دهید.
C:\Users\%Username%\AppData\Roaming\Microsoft\Windows\Start Menu\Programs

مرحله 3: هنگامی که به دایرکتوری تعیین شده رسیدید، به دنبال پوشه ای به نام Startup باشید.

اگر یک پوشه Startup از قبل وجود دارد، به راه حل بعدی بروید. اما، اگر نمی توانید پوشه Startup را پیدا کنید، باید یک پوشه جدید از ابتدا ایجاد کنید.
مرحله 1: برای ایجاد یک پوشه جدید، از نوار ابزار File Explorer بر روی New کلیک کرده و Folder را انتخاب کنید. سپس، روی Yes کلیک کنید و دستورالعمل های روی صفحه را دنبال کنید تا یک پوشه جدید ایجاد کنید.

گام 2: هنگامی که یک پوشه جدید در فهرست ظاهر می شود، نام آن را به آن تغییر دهید استارت آپ.

4. برنامه ها را به صورت دستی به پوشه راه اندازی اضافه کنید
حتی اگر پوشه Startup در رایانه شما وجود نداشته باشد، این احتمال وجود دارد که برنامه های داخل پوشه راه اندازی از بین رفته باشند. در این صورت، باید برنامه ها را به صورت دستی به پوشه راه اندازی اضافه کنید.
مرحله 1: کلیدهای Windows + E را فشار دهید تا File Explorer باز شود.

گام 2: مسیر زیر را کپی کرده و در نوار آدرس File Explorer پیست کنید تا به پوشه Startup دسترسی پیدا کنید:
C:\Users\%Username%\AppData\Roaming\Microsoft\Windows\Start Menu\Programs\Startup

مرحله 3: وقتی پوشه Startup باز شد، روی New در گوشه سمت چپ بالای نوار Explorer کلیک کنید و Shortcut را انتخاب کنید.

مرحله 4: از دکمه Browse برای مکان یابی و انتخاب فایل اجرایی برنامه ای که می خواهید به پوشه Startup اضافه کنید استفاده کنید. سپس بر روی Next کلیک کنید.

مرحله 5: یک نام برای میانبر وارد کنید و روی Finish کلیک کنید.

5. SFC و DISM Scans را اجرا کنید
فایلهای خراب روی رایانه شخصی شما اغلب میتواند منجر به مشکلاتی مانند گم شدن موارد راهاندازی در Task Manager شود. میتوانید یک اسکن SFC (System File Checker) و سپس یک اسکن DISM (Deployment Image Service and Management) را اجرا کنید تا فایلهای خراب روی رایانه شخصی خود را شناسایی و برطرف کنید، همانطور که در مراحل زیر توضیح داده شده است:
مرحله 1: کلیدهای Windows + S را فشار داده و تایپ کنید خط فرمان. سپس، از نتایج Command Prompt، روی Run as administrator کلیک کنید.

گام 2: هنگامی که یک فرمان کنترل حساب کاربری (UAC) روی صفحه ظاهر می شود، روی Yes کلیک کنید.

مرحله 3: دستور زیر را در پنجره ترمینال تایپ کرده و Enter را فشار دهید:
SFC /scannow
این دستور به ویندوز دستور میدهد تا DLL (کتابخانههای پیوند پویا) خراب و سایر فایلهای سیستم حیاتی را در رایانه شما اسکن کند. علاوه بر این، اجرای این دستور در صورت شناسایی هر گونه خرابی، فایل های سیستمی خراب را با فایل های کارآمد جایگزین می کند.

پس از اسکن SFC (System File Checker) و اسکن رایانه شما، پیامی را مشاهده خواهید کرد که نشان می دهد آیا مشکلی پیدا کرده است یا خیر.
اگر اسکن SFC هیچ مشکلی پیدا نکرد، پیامی با این مضمون دریافت میکنید که «حفاظت از منابع ویندوز هیچ نقض یکپارچگی پیدا نکرد». با این حال، اگر مشکلات مربوط به فایل های پیکربندی خراب کشف شود، به طور خودکار آنها را برای شما تعمیر می کند.

مرحله 4: پس از اسکن SFC، اسکن DISM (سرویس و مدیریت تصویر استقرار) را اجرا کنید.
DISM خرابی را اسکن می کند و مشکلات سیستم عامل را تعمیر می کند. DISM همچنین بخش های بازیابی و بوت را از نظر خرابی اسکن می کند و در صورت شناسایی هر گونه خرابی، انعطاف پذیری فایل های سیستم را بازیابی می کند.
برای انجام اسکن DISM بر روی رایانه خود، تمام دستورات فهرست شده در زیر را هر بار با کپی کردن و چسباندن آنها در Command Prompt و فشار دادن Enter بعد از هر دستور اجرا کنید.
DISM /Online /Cleanup-Image /CheckHealth
DISM /Online /Cleanup-Image /ScanHealth
DISM /Online /Cleanup-Image /RestoreHealth

این اسکن DISM ممکن است کمی طول بکشد. پس از اتمام هر دو اسکن، رایانه خود را مجدداً راه اندازی کنید تا ببینید آیا به رفع مشکلات شما کمک می کند یا خیر.
6. بازیابی سیستم را انجام دهید
این احتمال وجود دارد که در رایانه شخصی خود با مشکلاتی روبرو شوید زیرا ممکن است به طور تصادفی تنظیمات مهم سیستم را تغییر داده باشید یا یک برنامه ناپایدار نصب کرده باشید. با این حال، می توانید این تغییرات را معکوس کنید و با انجام بازیابی سیستم، اکثر مشکلات را در رایانه شخصی خود برطرف کنید.
فقط در صورتی می توانید از این روش استفاده کنید که بازیابی سیستم در رایانه شخصی شما فعال باشد. راهنمای ما در مورد استفاده از بازیابی سیستم در ویندوز 11 را بررسی کنید.
در اینجا نحوه انجام بازیابی سیستم در رایانه شخصی ویندوز 11 آمده است:
مرحله 1: روی نماد جستجوی ویندوز در نوار وظیفه کلیک کنید و تایپ کنید یک نقطه بازیابی ایجاد کنید. سپس، دکمه Open را در زیر نتیجه جستجو انتخاب کنید.

گام 2: هنگامی که یک پنجره System Properties روی صفحه ظاهر شد، روی دکمه System Restore کلیک کنید.

مرحله 3: برای شروع فرآیند بازیابی، روی Next کلیک کنید.

مرحله 4: یک نقطه بازیابی را که می خواهید استفاده کنید انتخاب کنید. در صورت لزوم، روی اسکن برای برنامههای آسیبدیده کلیک کنید تا برنامههایی را که در طی فرآیند بازیابی حذف میشوند، شناسایی کنند. سپس، روی Next کلیک کنید.

مرحله 5: نقطه بازیابی را که می خواهید سیستم خود را به آن برگردانید تأیید کنید. پس از تایید آن، روی Finish کلیک کنید تا فرآیند بازیابی خودکار آغاز شود.

راه اندازی موارد از دست رفته را برگردانید
تقریباً همین است. موارد ذکر شده در بالا به شما کمک می کند تا به سرعت موارد راه اندازی گمشده را در Task Manager بازگردانید. این تضمین می کند که می توانید به راحتی برنامه هایی را که با رایانه شخصی خود شروع می شوند ردیابی و مدیریت کنید.
امیدواریم از این مقاله مجله نود و هشت زوم نیز استفاده لازم را کرده باشید و در صورت تمایل آنرا با دوستان خود به اشتراک بگذارید و با امتیاز از قسمت پایین و درج نظرات باعث دلگرمی مجموعه مجله 98zoom باشید
لینک کوتاه مقاله : https://5ia.ir/lRI
کوتاه کننده لینک
کد QR :

 t_98zoom@ به کانال تلگرام 98 زوم بپیوندید
t_98zoom@ به کانال تلگرام 98 زوم بپیوندید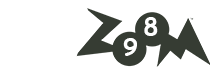
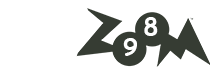





آخرین دیدگاهها