6 بهترین راه حل برای عدم ارسال عکس iMessage در مک
در این مقاله تخصصی از مجله 98zoom میخواهیم از 6 بهترین راه حل برای عدم ارسال عکس iMessage در مک
با شما صحبت کنیم ، پس با یک مقاله مفید و آموزشی دیگر از تیم نود و هشت زوم همراه ما باشید :
اگر آیفون شما دور است یا نمی خواهید برای مدتی از آیفون خود استفاده کنید، می توانید از iMessage در مک خود استفاده کنید. میتوانید تمام پیامهای خود را از iPhone خود به Mac خود همگام کنید تا بتوانید به مخاطبین خود پاسخ دهید یا تصاویر دانلود شده در iPhone یا Mac خود را برای آنها ارسال کنید.

اما برخی از کاربران شکایت دارند که نمی توانند با استفاده از مک خود برای مخاطبین خود در iMessage عکس ارسال کنند. بنابراین اگر شما نیز با همین مشکل روبرو هستید، در اینجا چند راه حل کارآمد وجود دارد که به شما در رفع عدم ارسال تصاویر توسط iMessage در مک کمک می کند. توجه داشته باشید که ما راه حل هایی را برای سرویس iMessage که با برنامه Messages در Mac خود استفاده می کنید، بیان می کنیم.
قبل از شروع، مطمئن شوید که سرویس iMessage در مک شما کار می کند.
1. اتصال اینترنت خود را بررسی کنید
با شروع با چند راه حل اساسی، باید قدرت اتصال اینترنت خود را در مک خود بررسی کنید. اگر می خواهید یک تصویر با کیفیت بالا از طریق iMessage برای مخاطب خود ارسال کنید، باید اتصال اینترنتی خوبی داشته باشید. پیشنهاد میکنیم تست سرعت را انجام دهید تا مطمئن شوید که ارائهدهنده خدمات اینترنت شما هیچ خرابی را تجربه نمیکند.
2. سرویس iMessage را دوباره در مک فعال کنید
میتوانید دوباره سرویس iMessage را در مک خود فعال کنید تا بررسی کنید که آیا این مشکل را حل میکند یا خیر. بعد از اینکه iMessage را غیرفعال و فعال کردید، برنامه Messages چت های شما را دانلود کرده و دوباره در مک شما همگام می کند.
مرحله 1: میانبر Command + Spacebar را فشار دهید تا Spotlight Search باز شود، تایپ کنید پیام ها، و Return را فشار دهید.

گام 2: روی Messages در گوشه سمت راست بالا کلیک کنید.

مرحله 3: تنظیمات را از لیست گزینه ها انتخاب کنید.

مرحله 4: روی تب iMessage کلیک کنید.

مرحله 5: برای غیرفعال کردن این سرویس، روی کادر کنار «فعال کردن پیامها در iCloud» کلیک کنید.

مرحله 6: برای فعال کردن دوباره iMessage، روی همان کادر کنار «Enable Messages in iCloud» کلیک کنید.
پس از آن، اپلیکیشن Messages مدتی طول می کشد تا همه چت های شما را در مک شما دانلود کند. بعد، سعی کنید یک عکس برای مخاطب خود ارسال کنید و بررسی کنید که آیا مشکل حل شده است.
همچنین اگر iMessage بین iPhone و Mac شما همگامسازی نمیشود، میتوانید پست ما را بخوانید.
3. خروج اجباری و راه اندازی مجدد برنامه پیام ها
میتوانید برنامه Messages را در مک خود به اجبار ترک کرده و مجدداً راهاندازی کنید تا هرگونه فرآیند گیر کرده در پسزمینه متوقف شود. این به برنامه یک شروع تازه می دهد. خروج اجباری یک برنامه زمانی که برنامه برای مدت طولانی در پسزمینه در مک شما اجرا شده باشد، کمک میکند.
مرحله 1: روی لوگوی اپل در گوشه سمت راست بالا کلیک کنید.

گام 2: خروج اجباری را از لیست گزینه ها انتخاب کنید.

مرحله 3: برنامه Messages را از لیست برنامه ها انتخاب کنید.
مرحله 4: روی دکمه خروج اجباری کلیک کنید.

مرحله 5: برای تایید دوباره روی Force Quit کلیک کنید.

مرحله 6: Command + Shift را فشار دهید تا Spotlight Search راه اندازی شود، پیام ها را تایپ کنید و Enter را فشار دهید تا برنامه Messages دوباره راه اندازی شود تا بررسی کنید که آیا مشکل حل شده است یا خیر.

4. حساب iCloud خود را بررسی کنید
پیشنهاد می کنیم بررسی کنید که آیا از یک حساب iCloud در مک و آیفون خود استفاده می کنید یا خیر. اگر نمی توانید تصاویری را که با استفاده از آیفون خود روی آنها کلیک کرده اید ارسال کنید، مهم است که بررسی کنید آیا هر دو دستگاه با استفاده از یک حساب iCloud متصل هستند یا خیر.
مرحله 1: برنامه تنظیمات را در آیفون خود اجرا کنید.

گام 2: روی نام نمایه خود در بالا ضربه بزنید.

مرحله 3: شناسه iCloud خود را در بالا بررسی کنید.

مرحله 4: در مک، میانبر Command + Spacebar را فشار دهید تا Spotlight Search باز شود، تایپ کنید تنظیمات سیستم، و Return را فشار دهید.

مرحله 5: روی نام نمایه خود در گوشه سمت چپ بالا کلیک کنید.

مرحله 6: بررسی کنید که آیا از همان Apple ID در مک خود استفاده می کنید.

5. فایل های ترجیحی پیام ها را حذف کنید
برنامه Messages فایلهای ترجیحی را در Mac ایجاد و ذخیره میکند که حاوی اطلاعاتی مانند نام مخاطبین، پیامها و تنظیمات برگزیده برنامه است. با گذشت زمان، فایل های ترجیحی ممکن است خراب شوند. میتوانید فایلهای ترجیحی را برای برنامه پیامها حذف کنید و بررسی کنید که آیا این مشکل را حل میکند یا خیر.
مرحله 1: میانبر Command + Spacebar را فشار دهید تا Spotlight Search باز شود، تایپ کنید پیام ها، و Return را فشار دهید.

گام 2: روی Messages در گوشه سمت راست بالا کلیک کنید.

مرحله 3: تنظیمات را از لیست گزینه ها انتخاب کنید.

مرحله 4: روی تب iMessage در پنجره General کلیک کنید.

مرحله 5: برای غیرفعال کردن این سرویس، روی کادر کنار «فعال کردن پیامها در iCloud» کلیک کنید.

مرحله 6: پنجره را ببندید و روی Go در نوار منوی بالا کلیک کنید.

مرحله 7: Go To Folder را انتخاب کنید.

مرحله 8: در کادر جستجویی که روی صفحه نمایش شما ظاهر می شود، تایپ کنید ~/کتابخانه. سپس بر روی اولین نتیجه کلیک کنید.

مرحله 9: در پنجره کتابخانه، روی پوشه Messages کلیک کنید.

مرحله 10: تمام فایل هایی که با پسوند .DB ختم می شوند را انتخاب و حذف کنید.

مرحله 11: پس از آن، پنجره را ببندید و روی لوگوی اپل در گوشه سمت چپ بالا کلیک کنید.

مرحله 12: Restart را انتخاب کنید.

مرحله 13: پس از راه اندازی مجدد مک، برنامه Messages را اجرا کنید و دوباره وارد حساب iCloud خود شوید تا بررسی کنید که آیا مشکل حل شده است یا خیر.

6. macOS را به روز کنید
اگر هیچ یک از راه حل ها جواب نداد، آخرین راه حل این است که نسخه برنامه پیام ها را با آخرین نسخه macOS به روز کنید. این فقط در صورتی کار می کند که از نصب آخرین به روز رسانی نسخه macOS خودداری کرده باشید.
مرحله 1: میانبر Command + Spacebar را فشار دهید تا Spotlight Search باز شود، تایپ کنید به روز رسانی نرم افزار را بررسی کنید، و Return را فشار دهید.

گام 2: اگر به روز رسانی در دسترس است، آن را دانلود و نصب کنید.
مرحله 3: پس از راه اندازی مجدد مک، برنامه Messages را مجدداً راه اندازی کنید و بررسی کنید که آیا مشکل حل شده است یا خیر.

ارسال تصاویر با استفاده از iMessage
پیروی از این راه حل ها به شما کمک می کند تا تصاویر را با استفاده از iMessage در مک خود به اشتراک بگذارید. همچنین می توانید پست ما را در مورد نحوه ویرایش و ارسال پیام های ارسال نشده در iMessage بخوانید.
امیدواریم از این مقاله مجله نود و هشت زوم نیز استفاده لازم را کرده باشید و در صورت تمایل آنرا با دوستان خود به اشتراک بگذارید و با امتیاز از قسمت پایین و درج نظرات باعث دلگرمی مجموعه مجله 98zoom باشید
لینک کوتاه مقاله : https://5ia.ir/tsj
کوتاه کننده لینک
کد QR :

 t_98zoom@ به کانال تلگرام 98 زوم بپیوندید
t_98zoom@ به کانال تلگرام 98 زوم بپیوندید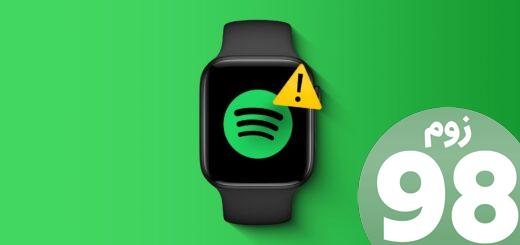
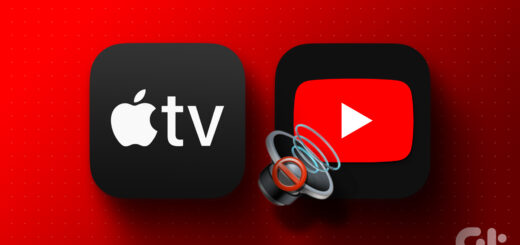






آخرین دیدگاهها