6 بهترین راه حل برای عدم کارکرد اشتراک صفحه نمایش در Google Meet در مک
در این مقاله تخصصی از مجله 98zoom میخواهیم از 6 بهترین راه حل برای عدم کارکرد اشتراک صفحه نمایش در Google Meet در مک
با شما صحبت کنیم ، پس با یک مقاله مفید و آموزشی دیگر از تیم نود و هشت زوم همراه ما باشید :
Google Meet به شما امکان می دهد از طریق تماس ویدیویی با مخاطبین شخصی و حرفه ای خود ارتباط برقرار کنید. همچنین می توانید صفحه مک خود را برای همکاری با همتایان خود به اشتراک بگذارید. شما می توانید یک پنجره یا کل صفحه خود را به اشتراک بگذارید.

اما برخی از کاربران نمیتوانند هنگام چت در Google Meet صفحه مک خود را به اشتراک بگذارند. اگر شما نیز با همین مشکل مواجه هستید، ما بهترین راهها را برای رفع عدم کارکرد اشتراک صفحه در Google Meet در مک شما ارائه میکنیم.
1. اتصال اینترنت خود را بررسی کنید
از آنجایی که کیفیت تماسهای ویدیویی Google Meet شما کاملاً به اتصال اینترنت شما بستگی دارد، ابتدا باید سرعت اینترنت خود را بررسی کنید. سرعت پایین اینترنت نیز یکی از دلایلی است که ممکن است در ارائه Google Meet با تاخیر مواجه شوید. اگر نمی توانید صفحه نمایش خود را به اشتراک بگذارید، می توانید تست سرعت را در مک خود اجرا کنید. همچنین میتوانید دوربین خود را خاموش کنید و بررسی کنید که آیا این به بهبود کیفیت هنگام اشتراکگذاری صفحهتان کمک میکند یا خیر.
2. تنظیمات حریم خصوصی مک خود را بررسی کنید
اگر سرعت اینترنت شما مناسب است، باید تنظیمات حریم خصوصی مک خود را بررسی کنید. برای استفاده از اشتراکگذاری صفحه در Google Meet در مک، باید به مرورگر خود اجازه دهید صفحه نمایش شما را ضبط کند. اگر همچنان با این مشکل مواجه هستید، در اینجا نحوه بررسی و فعال کردن مجوزهای ضبط صفحه نمایش داده شده است.
مرحله 1: کلیدهای Command + Spacebar را فشار دهید تا Spotlight Search باز شود، تایپ کنید تنظیمات سیستم، و Return را فشار دهید.

گام 2: به پایین بروید و روی Privacy and Security در سمت چپ کلیک کنید.

مرحله 3: به پایین اسکرول کنید و روی Screen Recording کلیک کنید.

مرحله 4: بررسی کنید که آیا مرورگر شما مجاز به ضبط صفحه است یا خیر.

در غیر این صورت، روی کلید کنار نام مرورگر خود کلیک کنید تا دسترسی فعال شود.
مرحله 5: پنجره را ببندید و Google Meet را در مرورگر خود باز کنید تا بررسی کنید که آیا مشکل حل شده است یا خیر.
3. تنظیمات اشتراکگذاری صفحه در سافاری را بررسی کنید
راه حل ذکر شده در بالا برای مرورگرهای شخص ثالث مانند Google Chrome، Firefox و Microsoft Edge قابل اجرا است. اما اگر از Safari برای Google Meet در مک خود استفاده میکنید، اگر اشتراکگذاری صفحه همچنان کار نمیکند، تنظیمات وبسایت Google Meet را بررسی کنید.
مرحله 1: کلیدهای Command + Spacebar را فشار دهید تا Spotlight Search باز شود، تایپ کنید سافاری، و Return را فشار دهید.

گام 2: روی Safari در گوشه سمت چپ بالا کلیک کنید.

مرحله 3: تنظیمات را انتخاب کنید.

مرحله 4: روی تب Websites کلیک کنید.

مرحله 5: از منوی سمت چپ روی Screen Sharing کلیک کنید.

مطمئن شوید که Google Meet در یک برگه باز شده است.
مرحله 6: در صورت انتخاب «رد کردن»، روی منوی کشویی کنار Google Meet کلیک کنید.

مرحله 7: Ask را انتخاب کنید.

مرحله 8: در پنجره Google Meet، روی Present Now (مستطیل با نماد فلش رو به بالا) کلیک کنید.

مرحله 9: «مجاز برای اشتراکگذاری پنجره» یا «اجازه اشتراکگذاری صفحه» را انتخاب کنید.

4. تنظیمات میزبان Google Meet را بررسی کنید
اگر از Google Meet به عنوان میزبان برای برگزاری یک جلسه آنلاین استفاده میکنید و شخصی که در تماس شرکت میکند نمیتواند صفحه نمایش خود را به اشتراک بگذارد، باید تنظیمات میزبان را برای حساب Google Meet خود بررسی کنید.
مرحله 1: Google Meet را در یک مرورگر وب باز کنید.
گام 2: پس از شروع جلسه، روی نماد Host Controls در گوشه سمت راست پایین کلیک کنید.

مرحله 3: برای فعال کردن این ویژگی، روی دکمه کنار مدیریت میزبان کلیک کنید.

مرحله 4: مطمئن شوید که گزینه اشتراکگذاری صفحه برای همه شرکتکنندگان در جلسه فعال باشد.

مرحله 5: پنجره را ببندید و بررسی کنید که آیا مشکل حل شده است.
5. شتاب سخت افزار را فعال کنید
برای سرعت بخشیدن به عملکرد مرورگر خود و انجام کارها با کارهای گرافیکی فشرده، باید شتاب سخت افزاری را برای مرورگر خود فعال کنید. اگر هنوز نمی توانید صفحه نمایش خود را در Google Meet در مک خود به اشتراک بگذارید، این مورد نیز قابل اجرا است. در اینجا مراحل بررسی و فعال کردن Hardware Acceleration طبق مرورگر شما وجود دارد.
فعال کردن در سافاری
شتاب سخت افزاری به طور پیش فرض در سافاری در نسخه های macOS Catalina 10.15 و بالاتر فعال است. اگر مک شما روی نسخه قدیمیتری اجرا میشود، در اینجا نحوه فعال کردن این ویژگی آورده شده است.
مرحله 1: کلیدهای Command + Spacebar را فشار دهید تا Spotlight Search باز شود، تایپ کنید سافاری، و Return را فشار دهید.

گام 2: روی Safari در گوشه بالا سمت چپ کلیک کنید و تنظیمات را انتخاب کنید.

مرحله 3: روی تب Advanced کلیک کنید.

مرحله 4: برای فعال کردن این ویژگی، روی کلید کنار «استفاده از شتاب سختافزار» کلیک کنید.
مرحله 5: پنجره تنظیمات را ببندید و بررسی کنید که آیا مشکل حل شده است.
در گوگل کروم فعال کنید
مرحله 1: کلیدهای Command + Spacebar را فشار دهید تا Spotlight Search باز شود، تایپ کنید گوگل کرومو Return را فشار دهید.

گام 2: روی سه نقطه عمودی در گوشه بالا سمت راست کلیک کنید و تنظیمات را انتخاب کنید.

مرحله 3: Hardware Acceleration را در نوار جستجو تایپ کنید.

مرحله 4: کلید کنار «استفاده از شتاب سخت افزاری در صورت وجود» را روشن کنید.

مرحله 5: Google Meet را در یک برگه جدید باز کنید و بررسی کنید که آیا مشکل حل شده است یا خیر.
در فایرفاکس فعال کنید
مرحله 1: کلیدهای Command + Spacebar را فشار دهید تا Spotlight Search باز شود، تایپ کنید فایرفاکسو Return را فشار دهید.

گام 2: روی نماد منوی همبرگر در گوشه سمت راست بالا کلیک کنید و تنظیمات را از منوی زمینه انتخاب کنید.

مرحله 3: به پایین پیمایش کنید و گزینه “استفاده از شتاب سخت افزاری در صورت وجود” را فعال کنید.

مرحله 4: Google Meet را در یک برگه جدید باز کنید و بررسی کنید که آیا مشکل حل شده است یا خیر.
6. مرورگر وب خود را به روز کنید
نسخه قدیمی مرورگر وب شما ممکن است در نهایت دلیل کار نکردن اشتراکگذاری صفحه در Google Meet در مک شما باشد. در اینجا نحوه به روز رسانی مرورگر مربوطه آمده است.
سافاری را به روز کنید
مرحله 1: کلیدهای Command + Spacebar را فشار دهید تا Spotlight Search باز شود، تایپ کنید برای به روز رسانی نرم افزار بررسی کنیدو Return را فشار دهید.

گام 2: اگر به روز رسانی در دسترس است، آن را دانلود و نصب کنید.
مرحله 3: Google Meet را در Safari باز کنید و بررسی کنید که آیا مشکل حل شده است یا خیر.
گوگل کروم را به روز کنید
مرحله 1: کلیدهای Command + Spacebar را فشار دهید تا Spotlight Search باز شود، تایپ کنید گوگل کرومو Return را فشار دهید.

گام 2: روی سه نقطه عمودی در گوشه سمت راست بالا کلیک کنید و تنظیمات را از زمینه انتخاب کنید.

مرحله 3: روی About Chrome در سمت راست پایین کلیک کنید.

مرحله 4: اگر به روز رسانی در دسترس است، آن را دانلود و نصب کنید.
مرحله 5: پس از آن، Google Meet را باز کنید و بررسی کنید که آیا مشکل حل شده است.
فایرفاکس را به روز کنید
مرحله 1: کلیدهای Command + Spacebar را فشار دهید تا Spotlight Search باز شود، تایپ کنید فایرفاکسو بازگشت را فشار دهید.

گام 2: روی نماد منوی همبرگر در گوشه سمت راست بالا کلیک کنید و تنظیمات را انتخاب کنید.

مرحله 3: به پایین اسکرول کنید و روی Check For Updates کلیک کنید.

مرحله 4: در صورت موجود بودن آپدیت را نصب کنید.
مرحله 5: پس از آن، Google Meet را در یک تب جدید باز کنید و بررسی کنید که آیا مشکل حل شده است.
اشتراکگذاری صفحه در Google Meet
این راهحلها به شما یا شرکتکنندگان در تماس Google Meet شما کمک میکند تا صفحهنمایش خود را به اشتراک بگذارید. درباره نکات و ترفندهای مختلف برای اشتراکگذاری صفحه در Google Meet بیشتر بخوانید.
امیدواریم از این مقاله مجله نود و هشت زوم نیز استفاده لازم را کرده باشید و در صورت تمایل آنرا با دوستان خود به اشتراک بگذارید و با امتیاز از قسمت پایین و درج نظرات باعث دلگرمی مجموعه مجله 98zoom باشید
لینک کوتاه مقاله : https://5ia.ir/MSNdOX
کوتاه کننده لینک
کد QR :

 t_98zoom@ به کانال تلگرام 98 زوم بپیوندید
t_98zoom@ به کانال تلگرام 98 زوم بپیوندید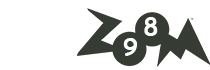
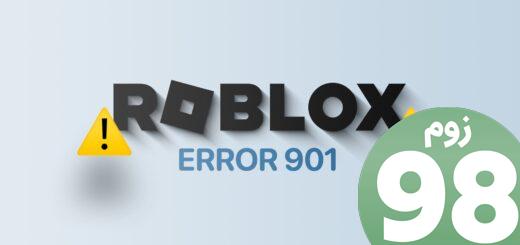
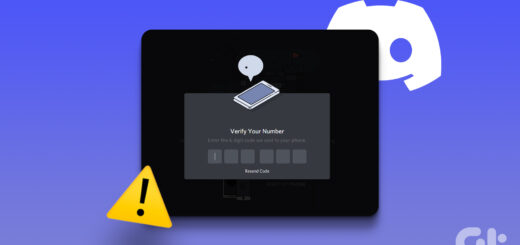





آخرین دیدگاهها