6 روش برای معکوس کردن یا برگرداندن یک عکس در iPhone و iPad
در این مقاله تخصصی از مجله 98zoom میخواهیم از 6 روش برای معکوس کردن یا برگرداندن یک عکس در iPhone و iPad
با شما صحبت کنیم ، پس با یک مقاله مفید و آموزشی دیگر از تیم نود و هشت زوم همراه ما باشید :
اگر تصاویری در آیفون خود دارید که به نظر می رسد آینه یا در جهت مخالف هستند، می توانید به راحتی با استفاده از Apple Photos یا برنامه های شخص ثالث آنها را در جهت دلخواه خود برگردانید. بیایید روشهای مختلف چرخاندن یا معکوس کردن یک عکس در آیفون را بررسی کنیم.

ما حتی نحوه ایجاد افکت تصویر آینه ای و نحوه فعال/غیرفعال کردن سلفی های آینه ای در برنامه دوربین را توضیح داده ایم. همچنین با نحوه برگرداندن تصاویر به صورت انبوه در آیفون آشنا خواهید شد.
توجه داشته باشید: مراحل زیر روی iPad نیز کار خواهند کرد.
1. چگونه با استفاده از Apple Photos یک عکس را در آیفون به طرفین برگردانیم
برای معکوس کردن یک عکس به صورت افقی در آیفون مراحل زیر را دنبال کنید:
مرحله 1: برنامه Apple Photos را در آیفون خود اجرا کنید.
گام 2: عکسی را که می خواهید وارونه یا ورق بزنید باز کنید.
مرحله 3: روی دکمه Edit در بالا ضربه بزنید تا ویرایشگر باز شود.
مرحله 4: روی نماد چرخش/برش در پایین ضربه بزنید.


مرحله 5: اکنون، نماد مثلثی (Flip) را در گوشه بالا سمت چپ فشار دهید تا تصویر به طرفین برگردد.
مرحله 6: برای ذخیره تصویر برگردانده شده، روی دکمه Done ضربه بزنید.


لطفا توجه داشته باشید که تصویر برگردانده شده جایگزین تصویر اصلی خواهد شد. برای برگرداندن تصویر اصلی خود، تصویر برگردانده شده را در برنامه Photos باز کنید و روی دکمه ویرایش ضربه بزنید. سپس، دکمه Revert را در پایین فشار دهید.
نکته: بهترین نکات برای استفاده از برنامه Apple Photos در آیفون را بررسی کنید.
2. چگونه عکس ها را در آیفون وارونه کنیم
برای چرخاندن عکس به صورت عمودی در آیفون، مراحل زیر را دنبال کنید:
مرحله 1: برنامه Apple Photos را در آیفون خود اجرا کنید و عکسی را که می خواهید وارونه کنید باز کنید.
گام 2: روی دکمه Edit و سپس آیکون Crop/Rotate ضربه بزنید.


مرحله 3: دوبار روی نماد چرخش ضربه بزنید تا عکس وارونه شود. سپس روی Done ضربه بزنید تا تصویر وارونه ذخیره شود.


3. نحوه معکوس کردن یک عکس با استفاده از یک برنامه شخص ثالث
علاوه بر گزینه های بومی، می توانید از یک برنامه شخص ثالث نیز برای برگرداندن تصاویر در آیفون خود مانند شکل زیر استفاده کنید. ما از Snapseed برای نشان دادن نحوه انجام آن استفاده خواهیم کرد.
مرحله 1: با استفاده از لینک زیر اپلیکیشن Snapseed را بر روی آیفون خود نصب کنید.
گام 2: برنامه را باز کنید و روی دکمه (+) ضربه بزنید.

مرحله 3: عکسی را که می خواهید معکوس کنید انتخاب کنید.
مرحله 4: روی Tools در پایین ضربه بزنید و از منو Rotate را انتخاب کنید.

مرحله 5: روی نماد Flip در پایین ضربه بزنید تا تصویر به طرفین بچرخد. یا نماد چرخش را دو بار فشار دهید تا تصویر وارونه شود.
مرحله 6: نماد Checkmark را در گوشه پایین سمت راست فشار دهید.


مرحله 7: در نهایت بر روی دکمه Export ضربه بزنید و گزینه Save a copy را انتخاب کنید تا تصویر برگردانده شده در آیفون شما ذخیره شود.
نکته: اگر از استفاده از Snapseed لذت بردید، بهترین فیلترها، نکات و تنظیمات Snapseed را بررسی کنید.


علاوه بر Snapseed، میتوانید از سایر برنامههای ویرایش عکس آیفون مانند Photoshop Express، QuickFlip و غیره یا ابزارهای آنلاین مانند pinetools.com برای برگرداندن عکسها در آیفون استفاده کنید.
4. نحوه معکوس کردن تصاویر در دوربین آیفون
علاوه بر برگرداندن عکس آیفون پس از ثبت آن، می توانید این ویژگی را غیرفعال کنید تا از ثبت تصویر آینه ای در آیفون جلوگیری کنید. در اینجا به این صورت است:
مرحله 1: تنظیمات را در آیفون خود باز کنید.
گام 2: به پایین اسکرول کنید و روی دوربین ضربه بزنید.
مرحله 3: به قسمت Composition بروید و کلید دوربین جلوی آینه را فعال کنید. با این حال، اگر میخواهید عکسهای سلفی بگیرید، این کلید را خاموش کنید.
توجه داشته باشید: تنظیمات Mirror Front Camera فقط در دستگاههایی که iOS 14 و بالاتر دارند در دسترس است.


نکته: بررسی کنید که کدام تنظیمات دوربین آیفون را باید برای بهترین عکس حفظ کنید.
5. چند تصویر را با استفاده از میانبرها ورق بزنید
اگر می خواهید تصاویر را به صورت انبوه در آیفون خود معکوس کنید، می توانید این کار را با کمک برنامه Shortcuts انجام دهید.
مرحله 1: اپلیکیشن Apple Shortcuts را در آیفون خود نصب و باز کنید.
گام 2: میانبر Flip Photo GT را با استفاده از پیوند زیر باز کنید. سپس روی Add shortcut ضربه بزنید تا نصب شود.
توجه داشته باشید: راهنمای ما را در مورد نحوه نصب میانبرهای سفارشی در صورت مواجه شدن با هر گونه مشکل بررسی کنید.

مرحله 3: هنگامی که میانبر Flip photo GT در برنامه Shortcuts نشان داده شد، روی آن ضربه بزنید تا اجرا شود.

مرحله 4: صفحه نمایشگر عکس نشان داده می شود. برای انتخاب عکس ها روی آنها ضربه بزنید و دکمه Add را در بالا فشار دهید.

میانبر شروع به اجرا خواهد کرد. پس از اتمام، برنامه Photos را باز کنید. تصاویر برگردانده شده تمام تصاویر انتخاب شده را دقیقا در کنار تصویر اصلی خواهید دید.
نکته: میانبرهای مفید آیفون برای استفاده روزمره را بررسی کنید.
6. چگونه یک تصویر را در آیفون آینه کنیم
برای ایجاد یک تصویر آینه ای از یک تصویر و نگه داشتن هر دو تصویر به پهلو یا وارونه، باید از یک برنامه شخص ثالث همانطور که در مراحل زیر نشان داده شده است کمک بگیرید:
مرحله 1: اپلیکیشن Mirror Photo editor را در آیفون خود نصب و باز کنید.
گام 2: روی دکمه گالری در برنامه ضربه بزنید و عکسی را که می خواهید برای آن افکت آینه ای ایجاد کنید انتخاب کنید.

مرحله 3: افکت آینه ای مورد نظر را از گزینه های پایین انتخاب کنید. برای تنظیم فاصله بین تصاویر، انگشت خود را به راست یا چپ روی تصویر بکشید.
مرحله 4: روی نماد ذخیره در بالا ضربه بزنید تا تصویر نهایی با تصویر اصلی و عکس معکوس آن در یک فریم دانلود شود.


بنابراین، این ها همه راه هایی بودند که از طریق آن می توانید عکس ها را در آیفون برگردانید یا معکوس کنید. اگر سؤالات بیشتری دارید، به بخش بعدی بروید.
سوالات متداول در مورد معکوس کردن تصویر در آیفون
برای جابجایی از دوربین جلو به دوربین پشت یا برعکس در برنامه دوربین، روی نماد دو فلش در پایین ضربه بزنید.
برنامه Google را در آیفون خود دانلود و باز کنید. روی نماد دوربین در نوار جستجوی برنامه Google ضربه بزنید تا Google Lens باز شود. تصویر را انتخاب کنید و گوگل تصاویر مشابه را پیدا خواهد کرد. نحوه معکوس کردن جستجوی تصویر در دستگاه های دیگر را بیاموزید.
فلیپ را انجام دهید
پس از اینکه تصویر را در آیفون خود ورق زدید یا معکوس کردید، یاد بگیرید که چگونه یک واترمارک به عکس ها اضافه کنید. همچنین، نحوه حذف پس زمینه از تصاویر در آیفون را بدانید.
امیدواریم از این مقاله مجله نود و هشت زوم نیز استفاده لازم را کرده باشید و در صورت تمایل آنرا با دوستان خود به اشتراک بگذارید و با امتیاز از قسمت پایین و درج نظرات باعث دلگرمی مجموعه مجله 98zoom باشید
لینک کوتاه مقاله : https://5ia.ir/Nct
کوتاه کننده لینک
کد QR :

 t_98zoom@ به کانال تلگرام 98 زوم بپیوندید
t_98zoom@ به کانال تلگرام 98 زوم بپیوندید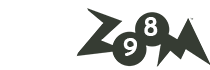
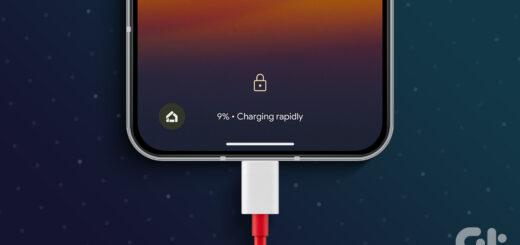







آخرین دیدگاهها