6 روش برتر برای رفع اشتباه درصد باتری لپ تاپ ویندوز 11
در این مقاله تخصصی از مجله 98zoom میخواهیم از 6 روش برتر برای رفع اشتباه درصد باتری لپ تاپ ویندوز 11
با شما صحبت کنیم ، پس با یک مقاله مفید و آموزشی دیگر از تیم نود و هشت زوم همراه ما باشید :
درصد خواندن درصد باتری در لپ تاپ ویندوز 11 شما می تواند برای برنامه ریزی کار و جلوگیری از خاموش شدن غیرمنتظره مفید باشد. با این حال، اگر سطح باتری نمایش داده شده در لپ تاپ ویندوز 11 شما نادرست باشد، ممکن است در صورت خاموش شدن ناگهانی لپ تاپ، باعث از دست رفتن اطلاعات و کار شما شود.

نسبتاً عجیب است که درصد باتری لپتاپ ویندوز 11 شما تغییر نمیکند یا اطلاعات نادرستی را نمایش نمیدهد. با این حال، میتوانید با اطمینان از مشاهده اطلاعات دقیق (یا تقریباً دقیق) در مورد سطح باتری در لپتاپ، آن را تغییر دهید. ما راه حل های ساده و موثری را برای رفع سریع مشکل گردآوری کرده ایم.
1. یک چرخه قدرت را انجام دهید
انجام چرخه برق، شارژ باقی مانده را از خازن لپ تاپ پاک می کند و مشکلات رایج را حل می کند. اگر درصد باتری نادرست در ویندوز فقط یک مشکل یکباره یا گاه به گاه است، باید از آن مراقبت کرده و در زمان شما صرفه جویی زیادی کند.
مرحله 1: دکمه پاور را فشار دهید تا لپ تاپ خود را خاموش کنید و تمام دستگاه های خارجی را از برق بکشید.
گام 2: باتری لپ تاپ خود را بردارید. سپس دکمه فیزیکی پاور را برای 15 تا 20 ثانیه فشار دهید و نگه دارید. با این کار هر گونه شارژ باقیمانده از قسمت داخلی لپ تاپ شما خلاص می شود.

مرحله 3: بعد از یک دقیقه باتری را دوباره وارد کنید و لپ تاپ را روشن کنید. سپس، بررسی کنید که آیا ویندوز درصد باتری صحیح را نشان می دهد یا خیر.
2. باتری لپ تاپ خود را کالیبره کنید
کالیبره کردن باتری لپ تاپ گزینه دیگری برای اصلاح خوانش های نادرست باتری است. قبل از آن، باید تنظیمات مدیریت انرژی را تنظیم کنید تا در فرآیند کالیبراسیون باتری اختلال ایجاد نکند.
مرحله 1: کلید Windows + R را فشار دهید تا کادر محاوره ای Run باز شود. تایپ کنید powercfg.cpl در قسمت متن وارد شده و Enter را فشار دهید.

گام 2: در پنجره Power Options، روی “Change when the computer sleeps” کلیک کنید.

مرحله 3: همه منوهای کشویی را روی هرگز تنظیم کنید.

مرحله 4: در مرحله بعد، روی «تغییر تنظیمات توان پیشرفته» کلیک کنید.

مرحله 5: روی Battery و سپس Critical battery action دوبار کلیک کنید.

مرحله 6: در بخش «عملکرد حیاتی باتری»، از منوهای کشویی برای انتخاب گزینه Hibernate برای On Battery و Plugged in استفاده کنید.

مرحله 7: در مرحله بعد، روی سطح باتری بحرانی دوبار کلیک کنید و از منوهای کشویی استفاده کنید تا مقادیر را به کمترین میزان ممکن تنظیم کنید. سپس Apply و سپس OK را بزنید.

پس از پیکربندی گزینه های مدیریت انرژی، می توانید باتری لپ تاپ خود را با دنبال کردن مراحل زیر کالیبره کنید.
مرحله 1: باتری لپ تاپ خود را تا 100 درصد شارژ کنید و حداقل چند ساعت پس از آن آن را به برق متصل کنید.
گام 2: لپ تاپ خود را از برق بکشید و شروع به استفاده از آن کنید. اجازه دهید لپ تاپ شما به طور کامل تخلیه شود و خود به خود خاموش شود.
مرحله 3: پس از اتمام شارژ لپ تاپ، آن را دوباره وصل کنید و باتری را دوباره تا 100% شارژ کنید.

پس از این، لپ تاپ ویندوز 11 شما باید خوانش دقیق باتری را ارائه دهد.
3. Power Troubleshooter را اجرا کنید
عیب یاب Power در ویندوز می تواند به طور خودکار سیستم شما را برای هر گونه مشکل مرتبط با باتری اسکن کرده و آنها را حل کند. تنظیمات مدیریت انرژی را در لپ تاپ شما بهینه می کند و تغییرات لازم را ایجاد می کند.
برای اجرای عیب یاب Power در ویندوز:
مرحله 1: روی منوی جستجوی ویندوز کلیک کنید، تایپ کنید تنظیمات عیب یابو Enter enter را فشار دهید تا Troubleshooters در برنامه تنظیمات باز شود.

گام 2: روی سایر عیب یاب ها در قسمت سمت راست کلیک کنید.

مرحله 3: روی دکمه Run در کنار Power کلیک کنید.

پس از اجرای عیبیاب، درصد باتری را در ویندوز 11 مشاهده کنید تا متوجه شوید که آیا اعداد قابل اعتمادی را نشان میدهند.
4. آداپتور باتری را دوباره فعال کنید
آداپتور باتری رایانه شما به عنوان پل ارتباطی بین باتری لپ تاپ و ویندوز کار می کند. اگر این آداپتور مشکل داشته باشد، ویندوز ممکن است جزئیات لازم را بدست نیاورد و درصد باتری نادرست را نمایش دهد. در اینجا نحوه رفع آن آورده شده است.
مرحله 1: کلید Windows + S را فشار دهید تا منوی جستجوی ویندوز باز شود. تایپ کنید مدیریت دستگاه در کادر قرار داده و Enter را فشار دهید.

گام 2: روی فلش قبل از Batteries کلیک کنید تا بزرگ شود.

مرحله 3: روی آداپتور باتری کلیک راست کرده و Disable device را انتخاب کنید.

مرحله 4: دوباره روی آداپتور باتری کلیک راست کرده و Enable device را انتخاب کنید.

کامپیوتر خود را مجددا راه اندازی کنید تا تغییرات اعمال شود.
5. درایورهای باتری را به روز کنید یا دوباره نصب کنید
اگر راه اندازی مجدد درایورهای باتری کمکی نکرد، وقت آن است که آنها را به روز کنید. ایده این است که مشکلات ناشی از قدیمی بودن یا خراب بودن درایورهای باتری را برطرف کنید.
مرحله 1: روی آیکون Start کلیک راست کرده و Device Manager را از لیست انتخاب کنید.

گام 2: در قسمت Batteries، روی آداپتور باتری کلیک راست کرده و Update driver را انتخاب کنید.

از آنجا، دستورات روی صفحه را دنبال کنید تا بهروزرسانی درایور به پایان برسد. اگر حتی پس از آن نیز مشکل همچنان ادامه داشت، احتمالاً درایور باتری خراب شده است. در این صورت، می توانید با استفاده از Device Manager، درایور را حذف نصب کنید.

پس از حذف درایورها، رایانه خود را مجدداً راه اندازی کنید تا امکان جستجوی ویندوز و نصب درایور باتری فراهم شود. سپس، بررسی کنید که آیا مشکل همچنان وجود دارد یا خیر.
6. به روز رسانی ویندوز را نصب کنید
معمولاً ویندوز بهروزرسانیهای جدیدتر را بهطور خودکار دانلود میکند. با این حال، اگر بهروزرسانیهای خودکار را در دستگاه خود غیرفعال کردهاید، ممکن است لازم باشد بهروزرسانیهای جدیدتر را به صورت دستی جستجو کنید. اگر مشکل خواندن باتری به دلیل یک باگ رخ می دهد، نصب به روز رسانی های جدیدتر به احتمال زیاد آن را برطرف می کند.
برای باز کردن برنامه تنظیمات، کلید Windows + I را فشار دهید، به تب Windows Update بروید و روی دکمه «بررسی بهروزرسانیها» در گوشه بالا سمت راست کلیک کنید.

به روز رسانی های معلق را دانلود و نصب کنید و سپس خوانش باتری لپ تاپ خود را مشاهده کنید.
دقت تضمین شده
یکی از روش های ذکر شده در بالا باعث می شود که ویندوز 11 درصد باتری صحیح را نمایش دهد. با این حال، اگر هیچ چیز کار نمی کند، ممکن است مشکلی با خود باتری وجود داشته باشد. در این صورت، تهیه گزارش باتری می تواند به ارزیابی جزئیات سلامت باتری و تعیین اینکه آیا تعویض آن ضروری است یا خیر کمک کند.
امیدواریم از این مقاله مجله نود و هشت زوم نیز استفاده لازم را کرده باشید و در صورت تمایل آنرا با دوستان خود به اشتراک بگذارید و با امتیاز از قسمت پایین و درج نظرات باعث دلگرمی مجموعه مجله 98zoom باشید
لینک کوتاه مقاله : https://5ia.ir/reY
کوتاه کننده لینک
کد QR :

 t_98zoom@ به کانال تلگرام 98 زوم بپیوندید
t_98zoom@ به کانال تلگرام 98 زوم بپیوندید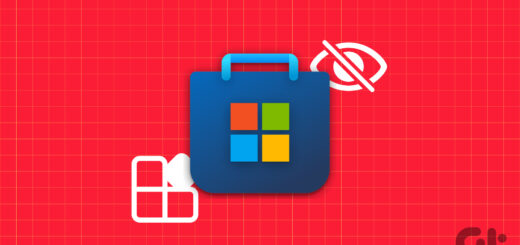
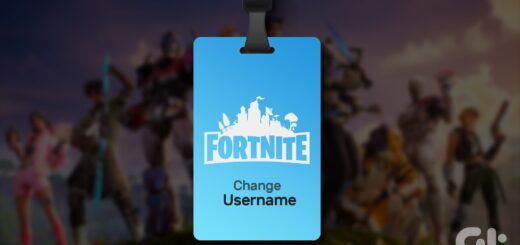
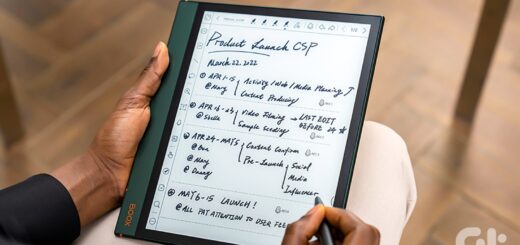





آخرین دیدگاهها