6 روش برتر برای رفع تاخیر ویدیو در ویندوز 11
در این مقاله تخصصی از مجله 98zoom میخواهیم از 6 روش برتر برای رفع تاخیر ویدیو در ویندوز 11
با شما صحبت کنیم ، پس با یک مقاله مفید و آموزشی دیگر از تیم نود و هشت زوم همراه ما باشید :
آیا ویدیوها در رایانه ویندوز 11 شما همچنان دچار لکنت یا تاخیر می شوند؟ متأسفانه، این مشکل بیشتر از آنچه فکر میکنید رایج است و دلایل آن میتواند از تنظیمات پخش نادرست پیکربندی شده تا درایور گرافیک خراب باشد.

هنگامی که هنگام پخش جریانی یا تماشای آفلاین ویدیو با این مشکل مواجه شدید، مراحل عیبیابی زیر را دنبال کنید تا مشکل را برای همیشه حل کنید.
1. عیب یاب پخش ویدیو را اجرا کنید
ویندوز 11 دارای یک عیبیاب اختصاصی پخش ویدیو است که زمانی که ویدیوها به درستی پخش نمیشوند مفید است. سیستم شما را برای هر گونه مشکل رایج اسکن می کند و سعی می کند آنها را برطرف کند. در اینجا نحوه اجرای آن آمده است.
مرحله 1: منوی Start را باز کنید و روی نماد چرخ دنده کلیک کنید تا برنامه تنظیمات راه اندازی شود.

گام 2: در تب System گزینه Troubleshoot را انتخاب کنید.

مرحله 3: روی Other troubleshooters کلیک کنید.

مرحله 4: روی دکمه Run در کنار Video Playback کلیک کنید. سپس، دستورات روی صفحه را دنبال کنید تا عیب یاب را اجرا کنید.

2. تنظیمات پخش ویدیو را تغییر دهید
اگر عیبیاب ویندوز نتواند مشکلی را پیدا کند، میتوانید برخی از تنظیمات پخش ویدیو را تغییر دهید تا تأخیر را به صورت دستی برطرف کنید.
برای تغییر تنظیمات پخش ویدیو در ویندوز 11، کاری که باید انجام دهید این است:
مرحله 1: روی نماد Start کلیک راست کرده و از لیست Settings را انتخاب کنید.

گام 2: به تب Apps در سمت چپ خود بروید. سپس بر روی Video playback کلیک کنید.

مرحله 3: سوئیچ کنار «پردازش خودکار ویدیو برای بهبود آن» را غیرفعال کنید. سپس، گزینه «ذخیره پهنای باند شبکه با پخش ویدیو با وضوح کمتر» را خاموش کنید.

مرحله 4: در نهایت، از منوی کشویی کنار گزینه های باتری برای انتخاب «بهینه سازی کیفیت ویدیو» استفاده کنید.

پس از اصلاح گزینههای بالا، بررسی کنید که آیا ویدیوها همچنان در رایانه شما تأخیر دارند یا لکنت دارند.
3. به حالت عملکرد بالا بروید
ویندوز 11 به شما امکان میدهد بین حالتهای مختلف برق سوئیچ کنید تا عملکرد یا بهرهوری انرژی را در اولویت قرار دهید. اگر نمایه قدرت سخت گیرانه تری را انتخاب کنید، ممکن است هنگام پخش ویدیوهای با کیفیت بالا با مشکلات عملکردی مواجه شوید. اگر ویدیوها همچنان در ویندوز 11 عقب هستند، میتوانید ویندوز 11 را طوری تنظیم کنید که عملکرد بهتری داشته باشد.
مرحله 1: روی نماد جستجو در نوار وظیفه کلیک کنید، تایپ کنید صفحه کنترلو Enter را فشار دهید.

گام 2: از منوی کشویی در گوشه سمت راست بالا برای تغییر نوع نمایش به نمادهای بزرگ استفاده کنید. سپس، به Power Options بروید.

مرحله 3: High performance را انتخاب کنید.

انتخاب گزینه ممکن است باتری لپتاپ شما را نسبتاً سریعتر تخلیه کند، اما تجربه تماشای ویدیو بهتری را ارائه میدهد.
4. Graphics Preference را برای برنامه Media Player تغییر دهید
در ویندوز 11، میتوانید تنظیمات گرافیکی را برای هر برنامه و برنامه جداگانه پیکربندی کنید. میتوانید برنامه پخشکننده رسانه خود را طوری پیکربندی کنید که از GPU اختصاصی برای ارائه تجربه بهتر پخش ویدیو در ویندوز 11 استفاده کند. البته، این تنها زمانی کار میکند که رایانه شما یک تراشه GPU اختصاصی در داخل داشته باشد.
مرحله 1: برای راه اندازی برنامه تنظیمات، کلید Windows + I را فشار دهید. در تب System بر روی Display کلیک کنید.

گام 2: در قسمت تنظیمات مرتبط، روی Graphics کلیک کنید.

مرحله 3: برنامه پخش کننده رسانه خود را در لیست پیدا کنید. روی آن کلیک کرده و گزینه Options را انتخاب کنید.

اگر نمی توانید برنامه خود را در لیست پیدا کنید، روی دکمه Browse کلیک کنید و فایل EXE برنامه خود را در رایانه شخصی خود پیدا کنید تا آن را اضافه کنید.

مرحله 4: گزینه “High performance” را انتخاب کرده و روی Save کلیک کنید.

به همین ترتیب، اگر از برنامه پخش جریانی مانند Netflix یا Prime Video استفاده می کنید، می توانید GPU ترجیحی آن برنامه ها را تغییر دهید.
5. درایور گرافیک را به روز کنید یا دوباره نصب کنید
اگر درایور گرافیک رایانه شخصی شما قدیمی باشد، تغییر GPU ترجیحی برای برنامه پخش کننده ویدیو ممکن است تأثیر کمی داشته باشد. این می تواند منجر به تعداد زیادی از مشکلات نمایشگر دیگر نیز شود. برای رفع این مشکل، باید درایورهای گرافیک خود را با مراحل زیر به روز کنید.
مرحله 1: کلید Windows + X را فشار دهید و Device Manager را از منوی ایجاد شده انتخاب کنید.

گام 2: آداپتور Display را باز کنید، روی درایور گرافیک خود کلیک راست کرده و Update driver را انتخاب کنید.

از آنجا، دستورالعملهای روی صفحه را دنبال کنید تا بهروزرسانی درایور به پایان برسد.
اگر به روز رسانی درایور کمکی نمی کند، باید درایور را با استفاده از Device Manager حذف نصب کرده و کامپیوتر خود را مجددا راه اندازی کنید. پس از آن، باید به Windows Update اجازه دهید تا نسخه پایدار درایور گرافیک را در رایانه شما جستجو و نصب کند.

6. غیرفعال کردن شتاب سخت افزار (برای مرورگرها)
هنگامی که شتاب سخت افزاری را در مرورگر خود فعال می کنید، برخی از وظایف گرافیکی فشرده را به جای CPU به GPU شما اختصاص می دهد تا خروجی بصری را بهبود بخشد. با این حال، این ممکن است به خوبی کار نکند. اگر هنگام پخش محتوا از یوتیوب یا Netflix در مرورگر خود با تاخیر ویدیو مواجه شدید، میتوانید ویژگی شتاب سختافزاری را غیرفعال کنید.
برای غیرفعال کردن شتاب سخت افزاری در کروم، تایپ کنید chrome://settings/system در نوار URL در بالا و Enter را فشار دهید. سپس، گزینه «استفاده از شتاب سخت افزاری در صورت موجود بودن» را خاموش کنید.

اگر از Edge استفاده می کنید، تایپ کنید edge://settings/system در نوار آدرس و Enter را فشار دهید. سپس، گزینه «استفاده از شتاب سخت افزاری در صورت وجود» را خاموش کنید.

پس از این، مرورگر خود را مجددا راه اندازی کنید و دوباره سعی کنید ویدیوها را پخش کنید.
بدون تاخیر بیشتر
چیزهای کمی آزاردهنده تر از تماشای ویدیویی هستند که دائماً با تأخیر یا لکنت مواجه می شوند. خوشبختانه رفع مشکل با کمی عیب یابی آسان است. گفته می شود، اگر احساس می کنید که عملکرد کلی رایانه شخصی شما پس از به روز رسانی اخیر ویندوز 11 در حد مطلوب نیست، ممکن است بخواهید آن را نیز برطرف کنید.
امیدواریم از این مقاله مجله نود و هشت زوم نیز استفاده لازم را کرده باشید و در صورت تمایل آنرا با دوستان خود به اشتراک بگذارید و با امتیاز از قسمت پایین و درج نظرات باعث دلگرمی مجموعه مجله 98zoom باشید
لینک کوتاه مقاله : https://5ia.ir/Gae
کوتاه کننده لینک
کد QR :

 t_98zoom@ به کانال تلگرام 98 زوم بپیوندید
t_98zoom@ به کانال تلگرام 98 زوم بپیوندید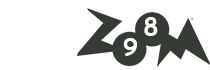

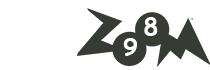






آخرین دیدگاهها