6 روش برتر برای رفع خاموشی مداوم بلوتوث در ویندوز 11
در این مقاله تخصصی از مجله 98zoom میخواهیم از 6 روش برتر برای رفع خاموشی مداوم بلوتوث در ویندوز 11
با شما صحبت کنیم ، پس با یک مقاله مفید و آموزشی دیگر از تیم نود و هشت زوم همراه ما باشید :
بلوتوث یک فناوری بی سیم است که تا زمانی که کار نکند به آن توجه زیادی نمی کنیم. به عنوان مثال، اگر بلوتوث رایانه ویندوز 11 شما به طور غیرمنتظره ای خاموش شود، ممکن است در استفاده از لوازم جانبی بی سیم مورد علاقه خود مانند صفحه کلید، ماوس، هدفون و غیره دچار مشکل شوید. خوشبختانه، رفع این مشکل آزاردهنده امکان پذیر است.

بلوتوث در ویندوز 11 ممکن است گاهی اوقات دشوار باشد. اگر از قطع ناگهانی دستگاههای بلوتوث خود آزار میدهید، در اینجا چند راه حل وجود دارد که میتوانید برای جلوگیری از خاموش شدن خودکار بلوتوث در ویندوز 11 از آنها استفاده کنید.
1. حالت هواپیما را تغییر دهید
روشن کردن حالت هواپیما در ویندوز یک راه منظم برای تازه کردن اتصالات بی سیم رایانه شخصی شما از جمله بلوتوث است. این اغلب مشکلات اتصال جزئی در ویندوز را برطرف می کند. از این رو، این اولین چیزی است که باید امتحان کنید.
کلید Windows + A را فشار دهید تا پانل تنظیمات سریع باز شود. روی نماد هواپیما کلیک کنید تا حالت هواپیما فعال شود. چند ثانیه صبر کنید و سپس دوباره روی نماد هواپیما کلیک کنید تا حالت هواپیما خاموش شود.

2. عیب یاب بلوتوث را اجرا کنید
ویندوز 11 شامل یک عیبیابی بلوتوث اختصاصی است که میتواند به رفع مشکلات مربوط به بلوتوث کمک کند. در حالی که رفع هر مشکلی را تضمین نمی کند، اما یک عیب یاب ارزش امتحان کردن را دارد.
برای اجرای عیب یاب بلوتوث در ویندوز، از این مراحل استفاده کنید:
مرحله 1: روی نماد جستجوی ویندوز در نوار وظیفه کلیک کنید، تایپ کنید عیب یابی تنظیماتو اولین نتیجه ای که ظاهر می شود را انتخاب کنید.

گام 2: به سایر عیب یاب ها بروید.

مرحله 3: در مرحله بعد، روی دکمه Run در کنار بلوتوث کلیک کنید و دستورالعمل های روی صفحه را دنبال کنید تا عیب یاب اجرا شود.

3. تنظیمات مدیریت انرژی بلوتوث را بررسی کنید
با تغییر تنظیمات مدیریت انرژی بلوتوث، می توانید تعیین کنید که ویندوز چگونه مصرف برق رادیو بلوتوث را مدیریت کند. به این ترتیب می توانید از خاموش شدن بلوتوث کامپیوتر ویندوزی خود برای کاهش مصرف برق جلوگیری کنید. در اینجا مراحل برای همان است.
مرحله 1: کلید Windows + X را فشار دهید تا منوی Power User باز شود و Device Manager را از لیست انتخاب کنید.

گام 2: روی بلوتوث دوبار کلیک کنید تا بزرگ شود. سپس روی درایور بلوتوث خود کلیک راست کرده و Properties را انتخاب کنید.

مرحله 3: به برگه «مدیریت انرژی» بروید و کادر «به رایانه اجازه دهید این دستگاه را خاموش کند تا در مصرف برق صرفهجویی کند» را پاک کنید. سپس، روی OK کلیک کنید.

با انجام مراحل بالا، ویندوز دیگر بلوتوث را به تنهایی خاموش نمی کند.
4. سرویس پشتیبانی بلوتوث را پیکربندی کنید
سرویس پشتیبانی بلوتوث یک برنامه کوچک است که اتصالات بلوتوث را در رایانه ویندوز شما مدیریت می کند. به طور پیش فرض، این سرویس به طور خودکار با بوت شدن رایانه شروع می شود و به ویندوز کمک می کند دستگاه های بلوتوث متصل به سیستم را مدیریت کند. اگر این سرویس با مشکلی مواجه شد و راه اندازی نشد، ممکن است با مشکلات مربوط به بلوتوث مواجه شوید. در اینجا کاری است که می توانید برای رفع آن انجام دهید.
مرحله 1: کلید Windows + R را فشار دهید تا کادر محاوره ای Run باز شود. تایپ کنید services.msc در کادر قرار داده و Enter را فشار دهید.

گام 2: در پنجره Services، سرویس پشتیبانی بلوتوث را در لیست پیدا کنید. روی آن دوبار کلیک کنید تا خواص آن باز شود.

مرحله 3: از منوی کشویی کنار Startup type برای انتخاب Automatic استفاده کنید. سپس Apply و سپس OK را بزنید.

پس از این کار رایانه خود را مجدداً راه اندازی کنید و بررسی کنید که آیا بلوتوث خوب کار می کند یا خیر.
5. درایور بلوتوث را به روز کنید
درایور بلوتوث در رایانه شما به عنوان یک پیوند بین ویندوز و سخت افزار بلوتوث عمل می کند. اگر درایور قدیمی است، ممکن است مشکلات اتصال بلوتوث را در ویندوز تجربه کنید. در اینجا نحوه به روز رسانی درایور بلوتوث در ویندوز آورده شده است.
مرحله 1: کلید Windows + S را فشار دهید تا منوی جستجو باز شود، تایپ کنید مدیریت دستگاه در کادر، و Enter را فشار دهید.

گام 2: در پنجره Device Manager، بلوتوث را گسترش دهید. روی درایور بلوتوث خود کلیک راست کرده و گزینه Update driver را انتخاب کنید.

از آنجا، فرمانهای روی صفحه را دنبال کنید تا بهروزرسانی درایور به پایان برسد و بررسی کنید که آیا بلوتوث بعد از آن خوب کار میکند یا خیر.
6. درایور بلوتوث را دوباره نصب کنید
اگر بهروزرسانی درایور بلوتوث کمکی نکرد، احتمالاً درایور خراب است. برای رفع آن باید درایور را دوباره روی رایانه خود نصب کنید. برای این کار از مراحل زیر استفاده کنید:
مرحله 1: کلید Windows + R را فشار دهید تا کادر محاوره ای Run باز شود. تایپ کنید devmgmt.msc در کادر قرار داده و Enter را فشار دهید.

گام 2: روی بلوتوث دوبار کلیک کنید تا بزرگ شود. روی درایور بلوتوث خود کلیک راست کرده و Uninstall driver را انتخاب کنید.

مرحله 3: برای تایید، Uninstall را انتخاب کنید.

رایانه خود را مجدداً راه اندازی کنید و ویندوز باید درایور گم شده را در هنگام بوت مجدداً نصب کند. پس از آن، بلوتوث نباید خود به خود خاموش شود.
اتصال بی سیم با بلوتوث
هنگامی که اتصال بین دستگاه های بلوتوث شما به طور غیرمنتظره ای قطع می شود، می تواند کار شما را مختل کند و باعث ناراحتی شود. امیدواریم راه حل های بالا کمک کرده باشند و ویندوز 11 دیگر بلوتوث را خاموش نمی کند. مثل همیشه، در نظرات زیر به ما اطلاع دهید که کدام راه حل برای شما مفید است.
امیدواریم از این مقاله مجله نود و هشت زوم نیز استفاده لازم را کرده باشید و در صورت تمایل آنرا با دوستان خود به اشتراک بگذارید و با امتیاز از قسمت پایین و درج نظرات باعث دلگرمی مجموعه مجله 98zoom باشید
لینک کوتاه مقاله : https://5ia.ir/YoscQL
کوتاه کننده لینک
کد QR :

 t_98zoom@ به کانال تلگرام 98 زوم بپیوندید
t_98zoom@ به کانال تلگرام 98 زوم بپیوندید

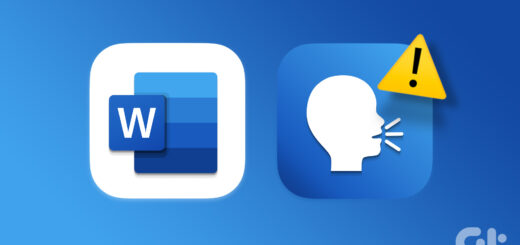






آخرین دیدگاهها