6 روش برتر برای رفع خطای عدم نصب دستگاه صوتی در ویندوز 11
در این مقاله تخصصی از مجله 98zoom میخواهیم از 6 روش برتر برای رفع خطای عدم نصب دستگاه صوتی در ویندوز 11
با شما صحبت کنیم ، پس با یک مقاله مفید و آموزشی دیگر از تیم نود و هشت زوم همراه ما باشید :
آیا هنگام پخش موسیقی یا یک فایل ویدیویی در رایانه ویندوز 11 خود با خطای «دستگاه صوتی نصب نشده است» مواجه می شوید؟ این معمولا زمانی اتفاق می افتد که ویندوز نتواند دستگاه صوتی شما را شناسایی یا با آن ارتباط برقرار کند. این زمانی اتفاق می افتد که نرم افزار قادر به تشخیص دستگاه خروجی صدا در رایانه ویندوز شما نباشد.

عوامل متعددی، از تنظیمات اشتباه گرفته تا درایورهای معیوب، میتوانند باعث ایجاد خطای «دستگاه صوتی نصب نشده است» در ویندوز 11 شوند. اگر نمیتوانید بفهمید که چه چیزی باعث این خطا شده است، نکات عیبیابی زیر را امتحان کنید.
1. دستگاه صوتی خارجی را قطع و وصل کنید
هنگامی که با یک دستگاه صوتی خارجی مشکل دارید، باید اتصال آن به رایانه خود را بررسی کنید. برای کابلها، دستگاه صوتی (مانند هدفون یا بلندگو) را جدا کرده و دوباره وصل کنید. اگر از هدفون یا بلندگوی بلوتوث استفاده میکنید، آن را لغو جفت کنید و دوباره به رایانهتان وصل کنید.
اگر فقط یک مشکل اتصال جزئی است، باید این کار را انجام داده و خطای «دستگاه صوتی نصب نشده است» را برطرف کند.
2. دستگاه صوتی خود را در ویندوز فعال کنید
در مرحله بعد، باید مطمئن شوید که به طور تصادفی دستگاه صوتی را در ویندوز غیرفعال نکرده اید. اگر تعدادی هدفون، هدفون بلوتوث و بلندگو را به رایانه خود متصل کنید، ممکن است این اتفاق بیفتد. در اینجا نحوه بررسی و رفع آن آورده شده است.
مرحله 1: روی نماد بلندگو در نوار وظیفه در گوشه سمت راست پایین کلیک راست کرده و تنظیمات صدا را از منوی ظاهر شده انتخاب کنید.

گام 2: در پنجره تنظیمات، در حالی که در قسمت سیستم هستید، از پنجره سمت راست روی Sound کلیک کنید. سپس به قسمت Advanced بروید و روی “More sound settings” کلیک کنید.

مرحله 3: در برگه پخش، دستگاه صوتی خود را که غیرفعال نشان می دهد پیدا کنید. روی آن راست کلیک کرده و Enable را انتخاب کنید.

اگر دستگاه شما در لیست ظاهر نشد، در هر نقطه از تب Playback کلیک راست کرده و گزینه “Show Disabled Devices” را انتخاب کنید. وقتی دستگاه شما ظاهر شد، روی آن کلیک راست کرده و Enable را انتخاب کنید.

3. Playing Audio Troubleshooter را اجرا کنید
عیب یاب های داخلی ویندوز در رفع مشکلات و خطاهای مربوط به سیستم کاملاً مؤثر هستند. در این مورد، میتوانید عیبیاب Playing Audio را اجرا کنید تا به ویندوز اجازه دهید هر گونه مشکل مرتبط با صدا را در رایانه شما پیدا و برطرف کند.
مرحله 1: روی منوی Start کلیک کنید و روی نماد چرخ دنده کلیک کنید تا برنامه تنظیمات راه اندازی شود.

گام 2: در تب System، روی Troubleshoot کلیک کنید.

مرحله 3: سایر عیب یاب ها را انتخاب کنید.

مرحله 4: روی دکمه Run در کنار Playing Audio کلیک کنید.

منتظر بمانید تا عیب یاب هر مشکلی را در سیستم شما برطرف کند و پس از آن خطا نباید شما را آزار دهد.
4. خدمات صوتی را بررسی کنید
برای اینکه صدا روی رایانه شما کار کند، ویندوز به دو سرویس سیستم متکی است: Windows Audio و Windows Audio Endpoint Builder. اگر یکی از این سرویسها به دلایلی اجرا نمیشود، ممکن است در ویندوز 11 با مشکلات صوتی مواجه شوید. برای رفع آنها چه کاری میتوانید انجام دهید.
مرحله 1: کلید Windows + R را فشار دهید تا کادر محاوره ای Run باز شود. تایپ کنید خدمات در کادر قرار داده و Enter را فشار دهید.

گام 2: در پنجره Services، تا انتها به پایین بروید تا Windows Audio را در لیست قرار دهید. روی آن دوبار کلیک کنید تا خواص آن باز شود.

مرحله 3: نوع راه اندازی را به Automatic تغییر دهید و روی Apply و سپس OK کلیک کنید.

برای پیکربندی نوع راه اندازی برای سرویس «Windows Audio Endpoint Builder» نیز فرآیند بالا را تکرار کنید. سپس کامپیوتر خود را مجددا راه اندازی کنید و ببینید آیا ویندوز دستگاه صوتی شما را شناسایی می کند یا خیر.
5. درایور صوتی را به روز کنید یا دوباره نصب کنید
یک درایور صوتی معیوب می تواند از برقراری ارتباط ویندوز با دستگاه شما جلوگیری کند و خطای «دستگاه صوتی نصب نشده است» را ایجاد کند. اغلب اوقات، میتوانید چنین مشکلاتی را با بهروزرسانی درایور صوتی حل کنید. در اینجا این است که چگونه می توانید در مورد آن اقدام کنید.
مرحله 1: کلید Windows + S را فشار دهید تا منوی جستجوی ویندوز باز شود.
گام 2: تایپ کنید مدیریت دستگاه در کادر جستجو و اولین نتیجه ظاهر شده را انتخاب کنید.

مرحله 3: «کنترلهای صدا، ویدیو و بازی» را گسترش دهید. سپس روی دستگاه صوتی کلیک راست کرده و از لیست گزینه Update driver را انتخاب کنید.

برای تکمیل بهروزرسانی درایور، دستورالعملهای روی صفحه را دنبال کنید.
اگر به روز رسانی درایور کمکی نکرد، درایور مشکل ساز را حذف نصب کنید و کامپیوتر خود را مجددا راه اندازی کنید. ویندوز پس از بوت شدن ویندوز به طور خودکار درایور صوتی از دست رفته را نصب می کند تا خطا را برطرف کند.
6. بازیابی سیستم را انجام دهید
در صورتی که رایانه شما دچار تغییرات بدی در سیستم شده باشد، چنین خطایی ممکن است ظاهر شود. اگر هیچ یک از راه حل های بالا کار نمی کند، می توانید از System Restore برای لغو تغییرات اخیر استفاده کنید و رایانه خود را به نقطه ای قبل از اولین بار ظاهر شدن خطا برگردانید.
مرحله 1: منوی جستجو را باز کنید، تایپ کنید یک نقطه بازیابی ایجاد کنیدو Enter را فشار دهید.

گام 2: در پنجره System Properties، روی دکمه System Restore کلیک کنید.

مرحله 3: روی Next کلیک کنید.

مرحله 4: قبل از اینکه خطا برای اولین بار ظاهر شود، نقطه بازیابی را انتخاب کنید.

مرحله 5: در آخر روی Finish کلیک کنید.

رایانه شما راه اندازی مجدد می شود و به نقطه بازیابی مشخص شده باز می گردد. پس از آن، خطا نباید در ویندوز ظاهر شود.
همه چیز درباره صدا است
اگرچه ویندوز به تنهایی کار خوبی برای شناسایی دستگاه های صوتی موجود انجام می دهد، اما گاهی اوقات ممکن است از کار بیفتد و خطای «No audio device is installed» را نمایش دهد. و طبیعی است که وقتی این اتفاق می افتد نگران باشیم. امیدواریم یکی از راه حل های بالا به شما در رفع خطا کمک کرده باشد و در آرامش باشید.
امیدواریم از این مقاله مجله نود و هشت زوم نیز استفاده لازم را کرده باشید و در صورت تمایل آنرا با دوستان خود به اشتراک بگذارید و با امتیاز از قسمت پایین و درج نظرات باعث دلگرمی مجموعه مجله 98zoom باشید
لینک کوتاه مقاله : https://5ia.ir/yoaGhT
کوتاه کننده لینک
کد QR :

 t_98zoom@ به کانال تلگرام 98 زوم بپیوندید
t_98zoom@ به کانال تلگرام 98 زوم بپیوندید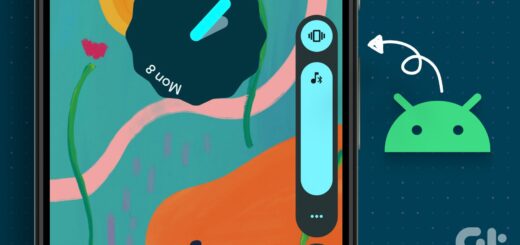
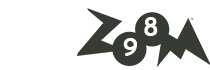
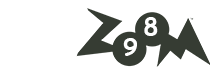





آخرین دیدگاهها