6 روش برتر برای رفع کار نکردن دوربین در Microsoft Edge در ویندوز
در این مقاله تخصصی از مجله 98zoom میخواهیم از 6 روش برتر برای رفع کار نکردن دوربین در Microsoft Edge در ویندوز
با شما صحبت کنیم ، پس با یک مقاله مفید و آموزشی دیگر از تیم نود و هشت زوم همراه ما باشید :
به دلیل مشکلات دوربین در Microsoft Edge در ویندوز نمی توانید به تماس های ویدیویی متصل شوید؟ دلایل مختلفی می تواند وجود داشته باشد، از فقدان مجوزهای مرتبط گرفته تا یک برنامه افزودنی مرورگر خراب. اگر نمی خواهید یک برنامه اختصاصی برای تماس های ویدیویی یا هر چیز دیگری نصب کنید، می توانید مشکلات دوربین را در Microsoft Edge برطرف کنید.

اگر مایکروسافت اج مرورگر شما برای شرکت در جلسات مجازی است، زمانی که مرورگر نتواند فید دوربین شما را بارگیری کند ممکن است خسته کننده باشد. با این حال، هنوز نیازی به تغییر به مرورگر دیگری نیست. البته، اگر از دوربین خارجی مجهز به USB استفاده می کنید، فرض می کنیم که اتصال فیزیکی را بررسی کرده اید. در زیر چند راه حل موثر وجود دارد که می توانید برای حل مشکل کار نکردن دوربین در Microsoft Edge برای ویندوز امتحان کنید.
1. برنامه های پس زمینه را ببندید
اگر برنامه دیگری قبلاً از دوربین رایانه شما استفاده می کند، مایکروسافت اج نمی تواند به آن دسترسی داشته باشد. این یک دلیل رایج است که مرورگر ممکن است از دوربین روی رایانه شما استفاده نکند. برنامههایی را که از وبکم خود استفاده میکنند ببندید و Microsoft Edge را دوباره باز کنید تا ببینید آیا با این کار مشکل شما حل میشود یا خیر.
2. اجازه دوربین را برای Edge فعال کنید
Microsoft Edge برای استفاده از دوربین در ویندوز به اجازه شما نیاز دارد. در اینجا نحوه فعال کردن دسترسی دوربین برای Microsoft Edge آورده شده است.
مرحله 1: منوی Start را باز کنید و روی نماد چرخ دنده کلیک کنید تا برنامه تنظیمات راه اندازی شود.

گام 2:

مرحله 3: از قسمت سمت راست، به قسمت App permissions رفته و Camera را انتخاب کنید.

مرحله 4: کلید کنار دسترسی به دوربین را روشن کنید.

مرحله 5: به پایین بروید و کلید کنار گزینه «اجازه دهید برنامههای دسکتاپ به دوربین شما دسترسی داشته باشند» را روشن کنید.

Microsoft Edge را مجددا راه اندازی کنید و بررسی کنید که آیا مرورگر می تواند از وب کم شما استفاده کند یا خیر.
3. به سایت ها اجازه دهید از دوربین در Edge استفاده کنند
یکی دیگر از دلایلی که ممکن است دوربین شما در Microsoft Edge کار نکند این است که دسترسی به دوربین را برای وب سایت ها مسدود کرده اید. در اینجا نحوه تغییر آن آمده است.
مرحله 1: در Microsoft Edge، روی نماد منوی سه نقطه افقی در گوشه سمت راست بالا کلیک کنید و تنظیمات را از لیست انتخاب کنید.

گام 2: «کوکیها و مجوزهای سایت» را از نوار کناری سمت چپ انتخاب کنید.

مرحله 3: در زیر همه مجوزها، دوربین را انتخاب کنید.

مرحله 4: کلید کنار “قبل از دسترسی بپرسید (توصیه می شود)” را روشن کنید.

اگر هر یک از وبسایتهای ترجیحی خود را در بخش «مسدود کردن» میبینید، روی نماد حذفشدهها در کنار URL آنها کلیک کنید تا آنها از فهرست حذف شوند.

4. برنامه های افزودنی را غیرفعال کنید
Microsoft Edge از طیف گستردهای از برنامههای افزودنی شخص ثالث پشتیبانی میکند که میتوانند تجربه مرور شما را بهبود بخشند. با این حال، یک پسوند مرورگر معیوب می تواند با عملکرد Edge تداخل داشته باشد و مشکلاتی ایجاد کند. تشخیص اینکه کدام برنامه افزودنی باعث ایجاد مشکل می شود دشوار است. یکی از راههای فهمیدن این است که همه افزونههای خود را غیرفعال کنید و آنها را یکی یکی دوباره فعال کنید.
مرحله 1: در مایکروسافت اج، روی نماد منوی سه نقطه در گوشه سمت راست بالا کلیک کنید و از منوی ظاهر شده Extensions را انتخاب کنید.

گام 2: روی گزینه Manage extensions کلیک کنید.

مرحله 3: در صفحه برنامه های افزودنی، کلیدهای کنار نام برنامه های افزودنی را خاموش کنید تا آنها را غیرفعال کنید.

Edge را مجددا راه اندازی کنید و با مراجعه به سایتی که درخواست دسترسی به دوربین را دارد، بررسی کنید که آیا دوربین به خوبی کار می کند. در این صورت، میتوانید همه برنامههای افزودنی خود را به صورت جداگانه فعال کنید تا زمانی که مشکل دوباره رخ دهد. سپس، پسوند مشکل ساز را شناسایی کنید، آن را از Edge حذف کنید.
5. Reset Flags در Microsoft Edge
پرچم های مرورگر در Microsoft Edge به شما امکان دسترسی به ویژگی های آزمایشی مختلف را می دهد. اگر هر یک از این پرچمها را برای آزمایش ویژگیهای جدید بهینهسازی کردهاید، یکی از آنها ممکن است مقصر مشکلات دوربین در Microsoft Edge باشد. خوشبختانه، تنظیم مجدد پرچم های مرورگر در Edge آسان است. در اینجا این است که چگونه می توانید در مورد آن اقدام کنید.
مرحله 1: در مایکروسافت اج تایپ کنید edge://flags در نوار آدرس بالا و Enter را فشار دهید.

گام 2: روی دکمه Reset all کلیک کنید.

مرحله 3: برای اعمال تغییرات روی Restart کلیک کنید و سپس دوباره سعی کنید از دوربین خود استفاده کنید.

6. مایکروسافت اج را تعمیر کنید
مایکروسافت اج دارای یک ویژگی تعمیر است که می تواند به شما در رفع اکثر مشکلات مربوط به مرورگر از جمله این مورد کمک کند. با تعمیر مایکروسافت اج، مرورگر را مجدداً روی رایانهتان نصب میکنید بدون اینکه هیچیک از دادههای مرور شما تأثیر بگذارد.
برای تعمیر مایکروسافت اج در ویندوز:
مرحله 1: کلید Windows + X را فشار دهید تا منوی Power User باز شود و برنامه های نصب شده را از لیست انتخاب کنید.

گام 2: به پایین بروید تا Microsoft Edge را در لیست قرار دهید. روی نماد منوی سه نقطه کنار آن کلیک کرده و Modify را انتخاب کنید.

مرحله 3: روی دکمه Repair کلیک کنید.

منتظر بمانید تا Windows Microsoft Edge را در رایانه شما تعمیر کند. پس از آن، دوربین همانطور که انتظار می رود کار خواهد کرد.
لبخند بزنید، شما روی دوربین هستید
یکی از راه حل های موجود در این راهنما باعث می شود که مایکروسافت اج به دوربین شما در ویندوز متصل شود. با این حال، اگر هیچ یک از موارد بالا کار نمی کند یا اگر با مشکلات دوربین در مرورگرها یا برنامه های دیگر مواجه شدید، ممکن است بخواهید دوربین را در ویندوز عیب یابی کنید.
امیدواریم از این مقاله مجله نود و هشت زوم نیز استفاده لازم را کرده باشید و در صورت تمایل آنرا با دوستان خود به اشتراک بگذارید و با امتیاز از قسمت پایین و درج نظرات باعث دلگرمی مجموعه مجله 98zoom باشید
لینک کوتاه مقاله : https://5ia.ir/RRuLqC
کوتاه کننده لینک
کد QR :

 t_98zoom@ به کانال تلگرام 98 زوم بپیوندید
t_98zoom@ به کانال تلگرام 98 زوم بپیوندید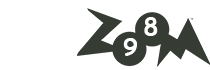
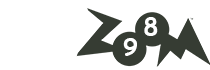






آخرین دیدگاهها