6 روش برتر برای رفع کار نکردن نوار ابزار اکسل در ویندوز
در این مقاله تخصصی از مجله 98zoom میخواهیم از 6 روش برتر برای رفع کار نکردن نوار ابزار اکسل در ویندوز
با شما صحبت کنیم ، پس با یک مقاله مفید و آموزشی دیگر از تیم نود و هشت زوم همراه ما باشید :
نوار ابزار Microsoft Excel به شما امکان دسترسی به طیف وسیعی از دستورات و ابزارهای رایج را برای بهبود بهره وری و ساده کردن وظایف پیچیده می دهد. با این حال، گاهی اوقات نوار ابزار اکسل مطابق انتظار کار نمی کند یا خاکستری به نظر می رسد. این ممکن است گیج کننده باشد و اگر اغلب برای شما اتفاق می افتد، می توانید آن را برطرف کنید.

تعمیر نوار ابزار اکسل می تواند ساده باشد مانند راه اندازی مجدد برنامه یا شناسایی افزونه مشکل ساز اکسل. در زیر، ما تمام راه حل های ممکن را برای رفع مشکل کار نکردن نوار ابزار اکسل در رایانه های ویندوز 10 یا 11 فهرست کرده ایم. بنابراین، بیایید نگاهی بیندازیم.
1. مایکروسافت اکسل را مجددا راه اندازی کنید
اگر یکی از فرآیندهای آن در حین اجرا با مشکل مواجه شود، نوار ابزار Microsoft Excel ممکن است پاسخ ندهد. اگر فقط یک مشکل یکباره است، می توانید با بستن کامل مایکروسافت اکسل با استفاده از Task Manager و باز کردن مجدد آن، آن را حل کنید. در اینجا مراحل برای همان است.
مرحله 1: کلیدهای میانبر Ctrl + Shift + Esc را روی صفحه کلید خود فشار دهید تا Task Manager باز شود.
گام 2: در تب Processes، روی Microsoft Excel کلیک راست کرده و از منوی زمینه، End task را انتخاب کنید.

پس از این، مایکروسافت اکسل را دوباره باز کنید و بررسی کنید که آیا نوار ابزار کار می کند یا خیر.
2. تنظیمات نوار ابزار را بازنشانی کنید
در مایکروسافت اکسل، میتوانید نوار ابزار را سفارشی کنید تا به سرعت به دستورات پرکاربرد خود برسید. با این حال، مشکل راه اندازی با این تنظیمات برگزیده سفارشی می تواند باعث شود نوار ابزار اکسل در رایانه شما پاسخگو نباشد. میتوانید سفارشیسازی نوار ابزار را در اکسل بازنشانی کنید تا ببینید آیا این مشکل را حل میکند یا خیر.
مرحله 1: Microsoft Excel را باز کنید و روی منوی File در بالا کلیک کنید.

گام 2: از نوار کناری سمت چپ گزینه ها را انتخاب کنید.

مرحله 3: در تب نوار ابزار دسترسی سریع، روی دکمه Reset در کنار Customizations کلیک کنید و Reset all customizations را انتخاب کنید.

مرحله 4: برای تایید Yes را بزنید.

3. نام فایل نوار ابزار اکسل را تغییر دهید
اگر بازنشانی نوار ابزار اکسل ناکارآمد باشد، احتمالاً فایل اکسل حاوی تنظیمات نوار ابزار شما خراب خواهد شد. در این صورت، باید نام فایل نوار ابزار Excel را روی رایانه خود تغییر دهید. این کار اکسل را مجبور می کند که یک فایل نوار ابزار جدید ایجاد کند و به طور موثر هر مشکلی را برطرف کند.
مرحله 1: روی نماد Start کلیک راست کرده و از لیست Run را انتخاب کنید.

گام 2: دستور زیر را در کادر متن وارد کنید و Enter را فشار دهید.
%AppData%\Microsoft\Excel

مرحله 3: در پنجره File Explorer که باز می شود، بسته به نسخه آفیس خود، باید فایلی به نام Excel15.xlb یا Excel.xlb را مشاهده کنید. روی آن راست کلیک کرده و روی نماد تغییر نام کلیک کنید.

مرحله 4: نام فایل را به OldExcel15.xlb یا OldExcel.xlb تغییر دهید.

کامپیوتر خود را مجددا راه اندازی کنید و سپس سعی کنید دوباره از نوار ابزار استفاده کنید.
4. اکسل را در حالت ایمن راه اندازی کنید
گاهی اوقات، خرابی افزونه اکسل می تواند باعث شود برنامه با مشکلاتی مواجه شود و رفتار عجیبی داشته باشد. میتوانید این موضوع را با باز کردن اکسل در حالت ایمن تأیید کنید و اجازه دهید بدون افزودنی اجرا شود.
برای باز کردن اکسل در حالت ایمن، کلید Windows + R را فشار دهید تا به پنجره Run دسترسی پیدا کنید. تایپ کنید اکسل -ایمن در قسمت Open و Enter را فشار دهید.

وقتی اکسل در حالت ایمن باز شد، سعی کنید دوباره از نوار ابزار استفاده کنید. اگر همانطور که انتظار می رود کار کند، به این معنی است که یکی از افزونه ها باعث ایجاد مشکل شده است. برای پیدا کردن آن، میتوانید همه افزونهها را غیرفعال کرده و بهصورت جداگانه فعال کنید. در اینجا به این صورت است:
مرحله 1: در اکسل، روی منوی File در گوشه بالا سمت چپ کلیک کنید.

گام 2: Options را در گوشه پایین سمت چپ انتخاب کنید.

مرحله 3: در تب Add-ins، COM Add-ins را در منوی کشویی Manage انتخاب کنید و روی دکمه Go در کنار آن کلیک کنید.

مرحله 4: تمام چک باکس ها را برای غیرفعال کردن افزونه های خود پاک کنید و روی OK کلیک کنید.

پس از غیرفعال کردن افزونه ها، اکسل را مجدداً راه اندازی کنید و سپس آنها را یکی یکی مجدداً فعال کنید. سعی کنید بعد از فعال کردن هر افزونه از اکسل استفاده کنید تا مشخص شود کدام یک باعث ایجاد مشکل شده است. بعد از اینکه افزونه مشکل ساز را شناسایی کردید، برای جلوگیری از مشکلات بیشتر، آن را حذف کنید.
5. مایکروسافت اکسل را به روز کنید
مایکروسافت مرتباً بهروزرسانیهای جدیدی را برای همه برنامههای آفیس خود از جمله اکسل منتشر میکند. استفاده از نسخه قدیمی یا ناسازگار اکسل می تواند از عملکرد صحیح برنامه جلوگیری کند و چنین مشکلاتی را ایجاد کند. در اینجا نحوه بررسی به روز رسانی در مایکروسافت اکسل آورده شده است.
مرحله 1: در مایکروسافت اکسل، روی منوی File در بالا کلیک کنید.

گام 2: به تب Account بروید. گزینه Update Options را کلیک کنید و از منوی ایجاد شده گزینه Update Now را انتخاب کنید.

منتظر بمانید تا اکسل آخرین به روز رسانی ها را نصب کند. پس از آن، بررسی کنید که آیا نوار ابزار اکسل کار می کند یا خیر.
6. Office Repair Tool را اجرا کنید
مایکروسافت یک ابزار تعمیر مفید برای رفع مشکلات برنامه های آفیس ارائه می دهد. این ابزار می تواند به طور خودکار مشکلات مایکروسافت اکسل را که ممکن است باعث از کار افتادن نوار ابزار شده باشد، اسکن و برطرف کند. در اینجا نحوه اجرای آن آمده است.
مرحله 1: کلید Windows + R را فشار دهید تا کادر محاوره ای Run باز شود.
گام 2: تایپ کنید appwiz.cpl در کادر قرار داده و Enter را فشار دهید.

مرحله 3: در پنجره برنامهها و ویژگیها، محصول مایکروسافت آفیس را در لیست پیدا کرده و انتخاب کنید. سپس روی دکمه Change در بالا کلیک کنید.

مرحله 4: گزینه Quick Repair را انتخاب کرده و روی Repair کلیک کنید.

اگر حتی پس از این نیز نوار ابزار اکسل پاسخگو نبود، مایکروسافت توصیه می کند که یک تعمیر آنلاین انجام دهید. این عملیات تعمیر جامع تری را انجام می دهد و باید مشکل را با نوار ابزار اکسل حل کند.
بهره وری خود را تسریع کنید
زمانی که نوار ابزار اکسل به طور ناگهانی کار نمی کند، بهره وری شما کاهش می یابد. امیدواریم با اصلاحاتی که در بالا ذکر شد، تعمیر نوار ابزار اکسل برای شما زمان زیادی نبرد.
امیدواریم از این مقاله مجله نود و هشت زوم نیز استفاده لازم را کرده باشید و در صورت تمایل آنرا با دوستان خود به اشتراک بگذارید و با امتیاز از قسمت پایین و درج نظرات باعث دلگرمی مجموعه مجله 98zoom باشید
لینک کوتاه مقاله : https://5ia.ir/nGvmIO
کوتاه کننده لینک
کد QR :

 t_98zoom@ به کانال تلگرام 98 زوم بپیوندید
t_98zoom@ به کانال تلگرام 98 زوم بپیوندید
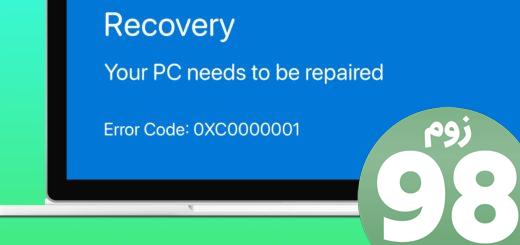
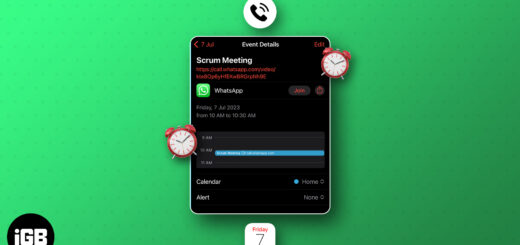





آخرین دیدگاهها