7 بهترین راه حل برای عدم تخلیه سطل زباله در مک
در این مقاله تخصصی از مجله 98zoom میخواهیم از 7 بهترین راه حل برای عدم تخلیه سطل زباله در مک
با شما صحبت کنیم ، پس با یک مقاله مفید و آموزشی دیگر از تیم نود و هشت زوم همراه ما باشید :
شما می توانید به راحتی فایل ها و پوشه های موجود در مک خود را با ارسال آنها به Bin حذف کنید. همچنین میتوانید برنامهها را با ارسال به Bin و خالی کردن آنها حذف نصب کنید. برای صرفه جویی در فضای ذخیره سازی، باید سطل زباله را در مک خود به طور مرتب خالی کنید.

اما برخی از کاربران برای حذف فایل های حذف شده از Bin به کمک نیاز دارند. اگر شما نیز با همین مشکل روبرو هستید، در اینجا چند راه حل برای زمانی که نمی توانید سطل زباله را در مک خود خالی کنید، آورده شده است.
1. بررسی کنید که آیا فایلی در حال استفاده است یا خیر
رایج ترین دلیلی که نمی توانید سطل زباله را در مک خود خالی کنید این است که برخی از فایل های حذف شده هنوز باز هستند یا در حال استفاده هستند. اگر نمیخواهید فایل را حذف کنید و میخواهید برای همیشه از آن استفاده کنید، میتوانید آن را در مک خود بازیابی کنید. اما برای خالی کردن سطل زباله، باید استفاده از فایل های حذف شده را متوقف کنید.
2. از میانبر صفحه کلید برای خالی کردن سطل زباله استفاده کنید
اگر هنوز نمی توانید فایل های خود را با استفاده از سطل زباله به طور دائم حذف کنید، می توانید از میانبر صفحه کلید برای حذف فایل های خود استفاده کنید. آنها را انتخاب کنید و Command + Option + Delete را فشار دهید تا برای همیشه حذف شوند.
3. مک خود را ریستارت کنید
ما به شما توصیه می کنیم مک خود را مجددا راه اندازی کنید زیرا سطل زباله یک برنامه سیستمی است. راه اندازی مجدد مک شما تمام انتقالات یا فرآیندهای گیر افتاده در سطل زباله را از بین می برد و متوقف می شود.
مرحله 1: روی لوگوی اپل در گوشه سمت چپ بالا کلیک کنید.

گام 2: Restart را انتخاب کنید.

مرحله 3: پس از راه اندازی مجدد مک، سطل زباله را باز کنید تا چند فایل حذف شود.

4. سطل زباله را با کلیک راست خالی کنید
اگر نمی توانید سطل زباله را در مک خود باز کنید، می توانید با استفاده از ماوس خود کلیک راست کرده و تمام محتویات آن را خالی کنید. در اینجا نحوه استفاده از کلیک راست برای خالی کردن سطل زباله آورده شده است.
مرحله 1: روی نماد سطل زباله در گوشه سمت راست پایین Dock کلیک راست کنید.

گام 2: از پنجره بازشو روی Empty Bin کلیک کنید.

مرحله 3: مجدداً روی Empty Bin در اعلان روی صفحه کلیک کنید تا انتخاب خود را تأیید کنید.

5. بررسی کنید که آیا فایل های حذف شده قفل شده اند یا خیر
پس از حذف فایل ها از سطل زباله، بازیابی آنها بسیار دشوار است. بنابراین اگر متوجه شدید که یکی از آن فایلها حاوی اطلاعات مهمی است، شانسی ندارید. بنابراین برای جلوگیری از حذف تصادفی فایلهای مهم، macOS به شما این امکان را میدهد که فایلهای خود را در سطل زباله قفل کنید تا از حذف دائمی آنها جلوگیری کنید.
اگر فایلهای قفلشدهای در سطل زباله دارید، در اینجا نحوه باز کردن قفل آنها و خالی کردن سطل زباله آورده شده است.
مرحله 1: سطل زباله را در مک خود باز کنید.

گام 2: روی فایلی که نماد قفل را دارد کلیک راست کنید.

مرحله 3: از لیست گزینه ها بر روی Get Info کلیک کنید.

مرحله 4: برای غیرفعال کردن این ویژگی، روی کادر کنار قفل کلیک کنید.

مرحله 5: پنجره را ببندید و روی Empty در گوشه سمت راست بالا کلیک کنید تا بررسی کنید که آیا مشکل حل شده است یا خیر.
6. سطل زباله را با استفاده از ترمینال خالی کنید
این راه حل برای افرادی که تجربه دارند و راحت از برنامه ترمینال در مک استفاده می کنند مناسب است. در اینجا نحوه استفاده از ترمینال در مک خود برای خالی کردن سطل زباله آورده شده است.
مرحله 1: Command + Spacebar را فشار دهید تا Spotlight Search باز شود، تایپ کنید پایانه، و Return را فشار دهید.

گام 2: دستور زیر را در پنجره ترمینال تایپ کرده و Spacebar را فشار دهید. توجه داشته باشید که پس از آن نیازی به فشار دادن Return یا هر کلید دیگری نیست.
sudo rm -r

مرحله 3: در حالی که پنجره ترمینال را باز نگه می دارید، روی نماد سطل زباله در داک کلیک کنید.

مرحله 4: تمام فایلهای موجود در سطل زباله را که میخواهید حذف کنید، انتخاب کنید.
مرحله 5: آن فایل ها را در پنجره ترمینال بکشید و رها کنید.
مرحله 6: بعد از اینکه تمام مسیرهای فایل شما قابل مشاهده شد، Return را فشار دهید.

مرحله 7: رمز عبور مک خود را وارد کرده و Return را فشار دهید. روی صفحه نمایش داده نمی شود اما مشکلی نیست.

ترمینال با موفقیت تمام فایل های شما را از سطل زباله حذف می کند. می توانید با باز کردن دوباره سطل زباله، همان را بررسی کنید.
7. بهروزرسانی macOS را بررسی کنید
از آنجایی که ما با یک برنامه سیستمی سروکار داریم، میتوانید نسخه macOS را بهروزرسانی کنید تا هر گونه باگ یا اشکالی که باعث این مشکل در حذف فایل میشود را حذف کنید.
مرحله 1: Command + Spacebar را فشار دهید تا Spotlight Search باز شود، تایپ کنید به روز رسانی نرم افزار را بررسی کنید، و Return را فشار دهید.

گام 2: اگر به روز رسانی در دسترس است، آن را دانلود و نصب کنید.
مرحله 3: پس از اینکه مک شما آپدیت را نصب کرد، دوباره سطل زباله را خالی کنید.

آنچه مورد نیاز نیست را حذف کنید
این راه حل ها به شما کمک می کند تا فایل های غیر ضروری را از Bin حذف کرده و فضای مک را ذخیره کنید. همچنین می توانید پست ما را در مورد نحوه استفاده از iCloud برای صرفه جویی در فضای ذخیره سازی در مک بخوانید.
امیدواریم از این مقاله مجله نود و هشت زوم نیز استفاده لازم را کرده باشید و در صورت تمایل آنرا با دوستان خود به اشتراک بگذارید و با امتیاز از قسمت پایین و درج نظرات باعث دلگرمی مجموعه مجله 98zoom باشید
لینک کوتاه مقاله : https://5ia.ir/OkV
کوتاه کننده لینک
کد QR :

 t_98zoom@ به کانال تلگرام 98 زوم بپیوندید
t_98zoom@ به کانال تلگرام 98 زوم بپیوندید
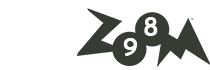






آخرین دیدگاهها