7 بهترین راه حل برای کار نکردن دستیار Google در Android TV
در این مقاله تخصصی از مجله 98zoom میخواهیم از 7 بهترین راه حل برای کار نکردن دستیار Google در Android TV
با شما صحبت کنیم ، پس با یک مقاله مفید و آموزشی دیگر از تیم نود و هشت زوم همراه ما باشید :
تلویزیون Android شما با دستیار Google برای استفاده از برنامهها و عملکردها با دستورات صوتی ارائه میشود. با گفتن دستورات صوتی با استفاده از دستیار Google میتوانید فیلمها، نمایشهای تلویزیونی، برنامههای پخش جریانی و موارد دیگر را جستجو کنید. این کار نیاز به پیمایش دستی رابط Android TV را از بین می برد.

اما برخی از کاربران نمی توانند به دستیار گوگل در تلویزیون اندروید خود دسترسی داشته باشند. خواه شامل فشار دادن دکمه اختصاصی روی کنترل از راه دور یا گفتن دستورات صوتی باشد، اگر دستیار Google پاسخ نمی دهد، باید موارد را از نزدیک بررسی کنید. در اینجا چند راه حل برای کار نکردن دستیار Google در Android TV آورده شده است.
1. اتصال اینترنت خود را بررسی کنید
Google Assistant نتایج جستجو را با استفاده از اتصال اینترنت شما نمایش می دهد. این بدان معنی است که سرعت اتصال به اینترنت شما تعیین می کند که نتایج با چه سرعتی ظاهر می شوند. بنابراین تست های سرعت اینترنت را روی تلویزیون، موبایل یا رایانه خود اجرا کنید تا قابلیت اطمینان اتصال را بررسی کنید. بهتر است تلویزیون اندروید خود را به باند فرکانس 5 گیگاهرتز وصل کنید.
همچنین اگر تلویزیون اندرویدی شما به وای فای متصل نیست، می توانید پست ما را بخوانید.
2. ریموت خود را به Android TV نزدیک کنید
آیا از تلویزیون خیلی دور هستید یا چیزی درگاه IR را مسدود می کند؟ کنترل از راه دور خود را به Android TV نزدیک کنید. بسیاری از ریموتهای تلویزیون Android جدید با استفاده از بلوتوث با محدوده خاصی متصل میشوند. اگر یک کنترل از راه دور مادون قرمز استاندارد دارید، باید کنترل از راه دور را مستقیماً به سمت Android TV بگیرید تا Google Assistant به درستی کار کند. اگر کنترل از راه دور Android TV کار نمی کند، ممکن است به دستورات صوتی شما پاسخ دهد.
3. Speakers و Soundbar را بررسی کنید
اگر از بلندگوها یا نوار صوتی با پشتیبانی داخلی دستیار Google در تلویزیون Android خود استفاده می کنید، باید بررسی کنید که آیا اتصال Wi-Fi یا بلوتوث فعال است یا خیر. همچنین میتوانید با استفاده از کنترل از راه دور نوار صوتی یا تنظیم بلندگو، دستیار Google را فعال کنید.
4. بررسی کنید که آیا Google Assistant فعال است یا خیر
اگرچه به طور پیش فرض فعال است، می توانید بررسی کنید که آیا دستیار Google در تلویزیون اندروید شما فعال است یا خیر. در اینجا نحوه بررسی و فعال کردن دستی Google Assistant در تلویزیون Android خود آورده شده است.
مرحله 1: در صفحه اصلی Android TV خود، به تنظیمات در گوشه سمت راست بالا بروید.

گام 2: Device Preferences را انتخاب کنید.

مرحله 3: به پایین بروید و Google Assistant را انتخاب کنید.

مرحله 4: اگر دستیار Google غیرفعال است، آن را انتخاب کنید تا این ویژگی فعال شود.

مرحله 5: Continue را انتخاب کنید و دستورالعمل های روی صفحه را دنبال کنید تا فرآیند به پایان برسد.

پیشنهاد میکنیم به دستیار Google اجازه دسترسی به همه برنامههای Android TV خود را بدهید.
پس از آن، منو را ببندید و بررسی کنید که آیا مشکل حل شده است.
5. جستجوی ایمن را غیرفعال کنید
بسته به تنظیمات برگزیده محتوای خود، میتوانید فیلتر جستجوی ایمن برای دستیار Google را در تلویزیون Android خود غیرفعال کنید تا بررسی کنید که آیا مشکل حل شده است یا خیر. البته، فرض میکنیم که شما قصد دارید عبارتی را جستجو کنید که توسط فیلتر جستجوی ایمن مسدود میشود.
مرحله 1: در صفحه اصلی Android TV خود، به تنظیمات در گوشه سمت راست بالا بروید.

گام 2: Device Preferences را انتخاب کنید.

مرحله 3: به پایین بروید و Google Assistant را انتخاب کنید.

مرحله 4: کلید کنار فیلتر SafeSearch را خاموش کنید.

مرحله 5: به صفحه اصلی Android TV برگردید و بررسی کنید که آیا Google Assistant کار می کند یا خیر.
6. مجوزهای میکروفون را بررسی کنید
درست مانند تلفن خود، باید اجازه دهید استفاده از میکروفون برای احضار دستیار Google در Android TV شما امکان پذیر باشد. در اینجا نحوه بررسی فعال بودن یا نبودن دسترسی میکروفون آورده شده است.
مرحله 1: در صفحه اصلی Android TV خود، به تنظیمات در گوشه سمت راست بالا بروید.

گام 2: Apps را انتخاب کنید.

مرحله 3: مجوزهای برنامه را انتخاب کنید.

مرحله 4: به پایین اسکرول کنید و Microphone را انتخاب کنید.

مرحله 5: به پایین بروید و Show System Apps را انتخاب کنید.

مرحله 6: به پایین اسکرول کنید و کلید کنار Google را روشن کنید.

مرحله 7: به صفحه اصلی برگردید و بررسی کنید که آیا مشکل حل شده است.
7. سیستم عامل Android TV را به روز کنید
آخرین رزولوشنی که توصیه می کنیم این است که نسخه سیستم عامل Android TV خود را به روز کنید. از آنجایی که Google Assistant یک برنامه سیستمی است، میتوانید سیستم عامل Android TV را بهروزرسانی کنید تا هر گونه اشکال یا اشکالی را در نسخه فعلی حذف کنید.
مرحله 1: در صفحه اصلی Android TV خود، به تنظیمات در گوشه سمت راست بالا بروید.

گام 2: به پایین بروید و Device Preferences را انتخاب کنید.

مرحله 3: درباره را انتخاب کنید.

مرحله 4: System Update را انتخاب کنید.

مرحله 5: اگر به روز رسانی در دسترس است، آن را دانلود و نصب کنید.
پس از راهاندازی مجدد تلویزیون، از Google Assistant استفاده کنید.
دستیار دیجیتال خود را احضار کنید
این راه حل ها به شما کمک می کند تا از Google Assistant در Android TV خود کمک بگیرید. دستورات صوتی Google Assistant به دلیل وجود میکروفون در کنترل از راه دور Android TV شما کار می کند. و صحبت از استفاده از میکروفون، شما همچنین می توانید استفاده کنید Google Duo در تلویزیون Android شما با استفاده از میکروفون داخلی روی کنترل از راه دور Android TV خود.
امیدواریم از این مقاله مجله نود و هشت زوم نیز استفاده لازم را کرده باشید و در صورت تمایل آنرا با دوستان خود به اشتراک بگذارید و با امتیاز از قسمت پایین و درج نظرات باعث دلگرمی مجموعه مجله 98zoom باشید
لینک کوتاه مقاله : https://5ia.ir/JhG
کوتاه کننده لینک
کد QR :

 t_98zoom@ به کانال تلگرام 98 زوم بپیوندید
t_98zoom@ به کانال تلگرام 98 زوم بپیوندید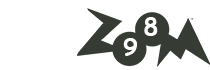
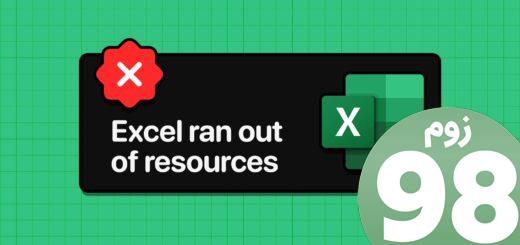
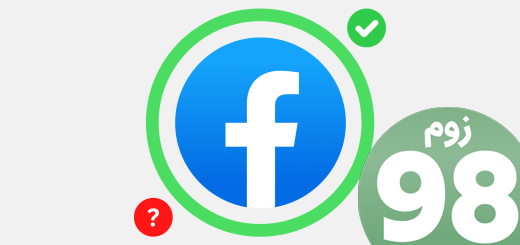





آخرین دیدگاهها