7 بهترین راه حل برای کار نکردن میکروفون خارجی در مک
در این مقاله تخصصی از مجله 98zoom میخواهیم از 7 بهترین راه حل برای کار نکردن میکروفون خارجی در مک
با شما صحبت کنیم ، پس با یک مقاله مفید و آموزشی دیگر از تیم نود و هشت زوم همراه ما باشید :
نه تنها برای تولید محتوا، بلکه برای شرکت در تماس های ویدیویی در محل کار، به یک میکروفون خارجی نیز برای مک خود نیاز دارید. میکروفون پیشفرض Mac شما ممکن است همیشه به درستی کار نکند تا کیفیت صدای خوبی را در طول تماسهای Zoom یا Microsoft Teams ارائه دهد.

به همین دلیل است که وقتی میکروفون خارجی شما در حال آماده شدن برای یک تماس مهم یا سخنرانی آنلاین هستید، از کار میافتد، میتواند دردسرساز شود. اگر با مشکلی مواجه شدید، ما بهترین راه حل ها را برای کار نکردن میکروفون خارجی در مک شما ارائه می کنیم.
1. پورت USB یا هاب USB را بررسی کنید
اکثر میکروفون های خارجی دارای یک اتصال USB نوع A برای اتصال به مک بوک یا آی مک شما هستند. بنابراین ابتدا باید میکروفون خارجی را به پورت USB دیگری متصل کنید. همچنین، اگر از یک هاب USB با Type-C برای اتصال میکروفون خارجی خود به مک خود استفاده می کنید، با اتصال دستگاه های بیشتری به آن، بررسی کنید که آیا هاب USB به درستی کار می کند یا خیر. اگر پورت USB Type-C در مک شما از کار افتاد، میتوانید پست ما را بخوانید.
2. سطوح میکروفون خارجی را تغییر دهید
هر میکروفون خارجی دارای یک صفحه چرخان برای افزایش یا کاهش سطح صدای ورودی است. بنابراین، همتایان شما در تماسهای ویدیویی نمیتوانند به وضوح صدای شما را بشنوند، پیشنهاد میکنیم سطوح صدا را با استفاده از آن صفحه یا دکمه تغییر دهید. سپس، بررسی کنید که آیا مشکل حل شده است.

3. مک خود را ریستارت کنید
راه حل اساسی دیگر، اما چیزی که اغلب ما تمایل داریم انجامش را فراموش کنیم، حتی زمانی که به طور فعال از مک خود استفاده نمی کنیم. راه اندازی مجدد مک می تواند به رفع بسیاری از مشکلات مربوط به نرم افزار و برنامه کمک کند.
مرحله 1: روی نماد Apple در گوشه سمت چپ بالا کلیک کنید.

گام 2: Restart را انتخاب کنید.

پس از راه اندازی مجدد مک، بررسی کنید که آیا مشکل حل شده است یا خیر.
4. منبع ورودی را بررسی کنید
اگر میکروفون خارجی شما کار نکرده است، اکنون باید منبع ورودی را در مک خود بررسی کنید. میکروفون داخلی مک شما به عنوان منبع ورودی پیشفرض عمل میکند. پس از اتصال میکروفون خارجی باید به طور خودکار به منبع ورودی تبدیل شود. اگر این اتفاق نمی افتد. در اینجا نحوه بررسی همان است.
مرحله 1: Command + Spacebar را فشار دهید تا Spotlight Search باز شود، تایپ کنید تنظیمات سیستم، و Return را فشار دهید.

گام 2: از منوی سمت چپ روی Sound کلیک کنید.

مرحله 3: به پایین اسکرول کنید و زیر ورودی، بررسی کنید که آیا میکروفون خارجی شما انتخاب شده است یا خیر.

اگر نه، روی آن کلیک کنید تا فعال شود.
همچنین می توانید به سرعت سطوح ورودی را بررسی کرده و میزان صدای ورودی را مطابق با انتخاب خود تنظیم کنید.

مرحله 4: پس از آن، بررسی کنید که آیا مشکل حل شده است.
5. مجوزهای برنامه را بررسی کنید
بسیاری از برنامهها مانند زوم، واتساپ، تلگرام و تیمهای مایکروسافت برای استفاده از میکروفون مک شما به مجوز نیاز دارند. اگر هنوز نمیتوانید از میکروفون خارجی استفاده کنید، در اینجا نحوه بررسی اینکه آیا برنامههای موجود در Mac شما مجاز بودهاند، آمده است.
مرحله 1: Command + Spacebar را فشار دهید تا Spotlight Search باز شود، تایپ کنید تنظیمات سیستم، و Return را فشار دهید.

گام 2: به پایین اسکرول کنید و از منوی سمت چپ روی Privacy and Security کلیک کنید.

مرحله 3: به پایین اسکرول کنید و روی Microphone کلیک کنید.

مرحله 4: از لیست برنامهها بررسی کنید و ببینید کدامیک مجاز به استفاده از میکروفون هستند.

روی کلید کنار نام برنامه کلیک کنید تا دسترسی میکروفون فعال شود.
مرحله 5: پنجره را ببندید و بررسی کنید که آیا مشکل حل شده است.
6. SMC Reset را انجام دهید
بازنشانی SMC یا کنترلر مدیریت سیستم مک شما به حل مشکلات مربوط به سخت افزار، از جمله میکروفون خارجی، در صورت توقف کار کمک می کند. توجه داشته باشید که تنظیم مجدد SMC فقط برای مک های مبتنی بر اینتل قابل اجرا است. برای انجام بازنشانی SMC در Mac خود که روی تراشه M-Series اجرا می شود، آن را مجددا راه اندازی کنید. برای بررسی مراحل می توانید پست ما را بخوانید SMC در مک مبتنی بر اینتل شما بازنشانی می شود.
7. macOS را به روز کنید
اگر راهحلها همین الان برای شما کار کردهاند، میتواند یک باگ موجود در نسخه فعلی macOS باشد. پیشنهاد می کنیم نسخه macOS را به روز کنید و ببینید آیا مشکل حل می شود یا خیر.
مرحله 1: Command + Spacebar را فشار دهید تا Spotlight Search باز شود، تایپ کنید به روز رسانی نرم افزار را بررسی کنید، و Return را فشار دهید.

گام 2: اگر به روز رسانی در دسترس است، آن را دانلود و نصب کنید.
تست میکروفون
این راه حل ها باید به از سرگیری استفاده از میکروفون خارجی در مک شما کمک کند. همچنین می توانید از یک میکروفون خارجی برای ضبط یادداشت های صوتی با کیفیت بهتر در مک خود استفاده کنید. اما اگر این چیزی است که همیشه برای تماسهای ویدیویی خود ترجیح نمیدهید، ما فهرستی از بهترین وبکمها برای مک شما با میکروفون را داریم.
امیدواریم از این مقاله مجله نود و هشت زوم نیز استفاده لازم را کرده باشید و در صورت تمایل آنرا با دوستان خود به اشتراک بگذارید و با امتیاز از قسمت پایین و درج نظرات باعث دلگرمی مجموعه مجله 98zoom باشید
لینک کوتاه مقاله : https://5ia.ir/mbP
کوتاه کننده لینک
کد QR :


 t_98zoom@ به کانال تلگرام 98 زوم بپیوندید
t_98zoom@ به کانال تلگرام 98 زوم بپیوندید

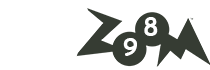





آخرین دیدگاهها