7 روش برتر برای رفع عدم پخش شورت های یوتیوب در گوگل کروم
در این مقاله تخصصی از مجله 98zoom میخواهیم از 7 روش برتر برای رفع عدم پخش شورت های یوتیوب در گوگل کروم
با شما صحبت کنیم ، پس با یک مقاله مفید و آموزشی دیگر از تیم نود و هشت زوم همراه ما باشید :
آیا هنگام پخش یوتیوب Shorts در Google Chrome با مشکل مواجه هستید؟ اگر قبلاً مشکلات مربوط به اینترنت خود را رد کردهاید و مرورگر را چند بار راهاندازی مجدد کردهاید بیفایده است، این راهنما حاوی چند راهحل پیشرفته است که میتوانید امتحان کنید.

دلایل مختلفی برای این وجود دارد، از متناقض داده های مرورگر گرفته تا تنظیمات نادرست مرورگر. اگر یوتیوب Shorts منبع اصلی سرگرمی شما است، نمیخواهید هیچ محتوای سرگرمکننده و جذابی را در یوتیوب از دست بدهید. ما چند نکته مفید برای عیبیابی برای رفع مشکل کار نکردن شورتهای یوتیوب در Google Chrome به اشتراک میگذاریم.
1. شتاب سخت افزاری را خاموش کنید
وقتی شتاب سختافزاری را در Google Chrome فعال میکنید، مرورگر از GPU شما به جای CPU برای انجام کارهای گرافیکی خاص استفاده میکند. با این حال، این ویژگی همیشه به درستی کار نمی کند و گاهی اوقات می تواند سایت هایی مانند یوتیوب را از پخش فیلم یا Shorts جلوگیری کند. این معمولاً زمانی اتفاق میافتد که رایانه شما دارای سختافزار گرافیکی قدیمیتر (آنبرد یا اختصاصی) باشد یا این ویژگی آنطور که در نظر گرفته شده کار نکند. برای از بین بردن این مانع، میتوانید این ویژگی را غیرفعال کنید تا بررسی کنید که آیا کمک میکند یا خیر.
مرحله 1: Google Chrome را در رایانه خود باز کنید، روی منوی سه نقطه عمودی در گوشه سمت راست بالا کلیک کنید و تنظیمات را از لیست انتخاب کنید.

گام 2: روی تب System از نوار کناری سمت چپ کلیک کنید، کلید کنار «استفاده از شتاب سختافزار در صورت موجود بودن» را خاموش کنید.

پس از آن، Google Chrome را مجددا راه اندازی کنید تا بررسی کنید که آیا یوتیوب Shorts و سایر ویدیوها را به راحتی پخش می کند یا خیر.
2. حالت ناشناس را امتحان کنید
کار دیگری که میتوانید انجام دهید این است که یوتیوب Shorts را در پنجره ناشناس Google Chrome پخش کنید و ببینید که آیا خوب کار میکند یا خیر. استفاده از Google Chrome در حالت ناشناس از هرگونه تداخل ناشی از برنامههای افزودنی شخص ثالث یا حافظه پنهان مرورگر و کوکیها جلوگیری میکند.
برای باز کردن یک پنجره ناشناس در Google Chrome، روی منوی سه نقطه عمودی در گوشه سمت راست بالا کلیک کنید و پنجره New Incognito را از منوی زمینه انتخاب کنید. یا میتوانید میانبر Control+Shift+N را فشار دهید تا مستقیماً یک پنجره ناشناس جدید در Google Chrome باز شود.

اگر یوتیوب Shorts به طور معمول در حالت ناشناس پخش میشود، ممکن است یکی از برنامههای افزودنی یا دادههای مرور موجود شما باعث این مشکل شده باشد.
3. برنامه های افزودنی را غیرفعال کنید
یک برنامه افزودنی مرورگر متناقض میتواند مانع از کار کردن یوتیوب Shorts در Google Chrome شود. به عنوان مثال، اگر از افزونه مسدودکننده محتوا استفاده میکنید، میتواند با Google Chrome تداخل داشته باشد و منجر به چنین مشکلاتی شود.
اگر مطمئن نیستید کدام برنامه افزودنی مشکل ایجاد می کند، همه آنها را غیرفعال کنید. برای انجام این کار، تایپ کنید chrome://extensions در نوار آدرس بالا و Enter را فشار دهید. سپس، از ضامن ها استفاده کنید تا همه افزونه ها را یکی یکی غیرفعال کنید.

اگر این باعث میشود یوتیوب Shorts در Google Chrome پخش شود، میتوانید برنامههای افزودنی خود را یکی یکی دوباره فعال کنید تا عامل ایجاد مشکل را شناسایی کنید. هنگامی که افزونه مشکل ساز را پیدا کردید، آن را به روز کنید یا حذف کنید.
4. داده های مرور را پاک کنید
اگرچه حافظه پنهان مرورگر و کوکی ها به سرعت مرور کمک می کنند، اما می توانند مشکلاتی نیز ایجاد کنند. این معمولاً زمانی اتفاق میافتد که دادههای مرور منسوخ یا خراب میشوند. در این صورت، باید با دنبال کردن مراحل زیر، دادههای مرور موجود در Chrome را پاک کنید.
مرحله 1: Ctrl + Shift + Delete (در ویندوز) یا Command + Shift + Delete (در مک) را فشار دهید تا پنل Clear browsing data باز شود.
گام 2: در منوی Time range All time را انتخاب کنید. سپس، کادرهایی را که عبارت «کوکیها و سایر دادههای سایت» و «تصاویر و فایلهای ذخیرهشده در حافظه پنهان» را میخوانند، علامت بزنید.
در آخر برای ادامه روی دکمه Clear data کلیک کنید.

5. جاوا اسکریپت را فعال کنید
جاوا اسکریپت برای بسیاری از وبسایتها از جمله یوتیوب ضروری است، زیرا به ویدیوها اجازه پخش میدهد و سایر ویژگیهای تعاملی را تسهیل میکند. اگر به طور ناخواسته جاوا اسکریپت را در Google Chrome غیرفعال کرده باشید، مرورگر یوتیوب Shorts را پخش نمی کند.
برای فعال کردن جاوا اسکریپت در گوگل کروم، از این مراحل استفاده کنید:
مرحله 1: در Google Chrome، روی منوی سه نقطه عمودی در گوشه بالا سمت راست کلیک کنید و تنظیمات را انتخاب کنید.

گام 2: در تب Privacy and Security، روی تنظیمات سایت کلیک کنید.

مرحله 3: به قسمت Content بروید و بر روی JavaScript کلیک کنید.

مرحله 4: در قسمت رفتار پیشفرض، گزینه «سایتها میتوانند از جاوا اسکریپت استفاده کنند» را انتخاب کنید.

پس از این، کروم را مجددا راه اندازی کنید و بررسی کنید که آیا مشکل همچنان وجود دارد یا خیر.
6. وضعیت سرور یوتیوب را بررسی کنید
قطع شدن سرور در انتهای یوتیوب می تواند مانع از پخش Shorts در Google Chrome شود. برای بررسی این احتمال، وضعیت سرور یوتیوب را در Downdetector بررسی کنید.
اگر یوتیوب واقعاً دچار خرابی است، باید پیامی را در بالا مشاهده کنید که همان را نشان می دهد. در این صورت، هیچ گزینه ای ندارید جز اینکه منتظر بمانید تا یوتیوب دوباره سرورها را راه اندازی کند.

7. گوگل کروم را بازنشانی کنید
پیکربندی نادرست تنظیمات مرورگر و تنظیمات برگزیده نیز میتواند باعث مشکلاتی در پخش یوتیوب Shorts شود. بنابراین، اگر هیچ چیز دیگری کار نمی کند، ممکن است به عنوان آخرین راه حل، بازنشانی Google Chrome را در نظر بگیرید. با این کار مرورگر به حالت پیشفرض خود بازنشانی میشود و تنظیمات سفارشیای که ایجاد کردهاید پاک میشود.
مرحله 1: در گوگل کروم تایپ کنید chrome://settings/reset در نوار آدرس و Enter را فشار دهید. سپس، روی گزینه «بازگرداندن تنظیمات به پیشفرضهای اولیه» کلیک کنید.

گام 2: برای تایید روی دکمه Reset Settings کلیک کنید.

کوتاه و شیرین
یکی از راهحلهای بالا این است که Google Chrome را به اجرای معمول یوتیوب Shorts بفرستید. اگر نه، به برنامه یوتیوب در Android یا iPhone خود بروید تا ویدیوهای کوتاهی از سازنده مورد علاقه خود را در یوتیوب تماشا کنید.
امیدواریم از این مقاله مجله نود و هشت زوم نیز استفاده لازم را کرده باشید و در صورت تمایل آنرا با دوستان خود به اشتراک بگذارید و با امتیاز از قسمت پایین و درج نظرات باعث دلگرمی مجموعه مجله 98zoom باشید
لینک کوتاه مقاله : https://5ia.ir/Apb
کوتاه کننده لینک
کد QR :

 t_98zoom@ به کانال تلگرام 98 زوم بپیوندید
t_98zoom@ به کانال تلگرام 98 زوم بپیوندید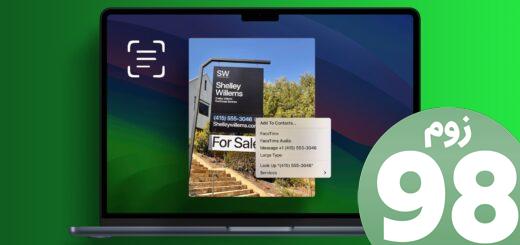
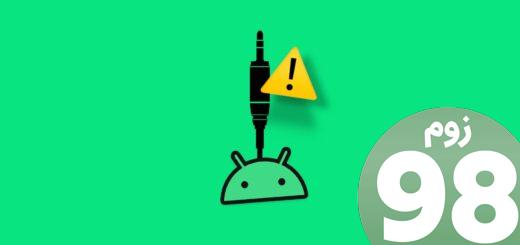
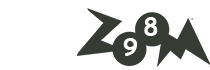






آخرین دیدگاهها