7 بهترین راه برای رفع عدم کارکرد زیرسیستم ویندوز برای اندروید در ویندوز 11
در این مقاله تخصصی از مجله 98zoom میخواهیم از 7 بهترین راه برای رفع عدم کارکرد زیرسیستم ویندوز برای اندروید در ویندوز 11
با شما صحبت کنیم ، پس با یک مقاله مفید و آموزشی دیگر از تیم نود و هشت زوم همراه ما باشید :
کاربران ویندوز همیشه برای اجرای برنامه های اندروید روی سیستم خود به نرم افزار شبیه ساز متوسل می شدند. اما از زمانی که سیستم فرعی ویندوز برای اندروید (WSA) راه اندازی شد، این موضوع تغییر کرد. میتوانید با استفاده از Windows Subsystem برای اندروید، دستهای از برنامههای موجود در فروشگاه Appstore آمازون را در ویندوز 11 اجرا کنید. با این حال، بسیاری از کاربران گزارش می دهند که زیرسیستم ویندوز برای اندروید روی سیستم های ویندوز 11 آنها کار نمی کند.

اگر با مشکل مشابهی مواجه شدید و نمی توانید از زیرسیستم ویندوز برای اندروید با موفقیت استفاده کنید، نگران نباشید. این مشکل میتواند به دلیل از دست رفتن ویژگیهای مجازیسازی و ویندوز، مداخله در برنامههای ضد ویروس یا بهروزرسانی اخیر ویندوز ایجاد شود. ما چندین روش را فهرست می کنیم تا برنامه دوباره کار کند. قبل از شروع، مطمئن شوید که رایانه شما آخرین نسخه برنامه را اجرا می کند.
1. خاتمه و راه اندازی مجدد زیر سیستم ویندوز برای اندروید
زیرسیستم ویندوز برای اندروید و فرآیندهای مرتبط با آن ممکن است با مشکل مواجه شود و به درستی کار نکند. برای رفع این مشکل، باید Windows Subsystem برای اندروید و فرآیندهای مربوط به آن را خاتمه داده و آن را مجددا راه اندازی کنید. در اینجا نحوه انجام این کار با استفاده از برنامه تنظیمات آورده شده است.
مرحله 1: برای راه اندازی برنامه تنظیمات، کلید Windows + I را فشار دهید.
گام 2: از نوار سمت چپ گزینه App را انتخاب کنید و از پنجره سمت راست روی گزینه Installed apps کلیک کنید.

مرحله 3: در صفحه برنامه های نصب شده، زیرسیستم ویندوز برای برنامه اندروید را پیدا کنید. روی سه نقطه عمودی کلیک کنید و گزینه های Advanced را انتخاب کنید.

مرحله 4: در آخر به پایین اسکرول کنید و روی دکمه Terminate کلیک کنید. برنامه تنظیمات را ببندید.

2. مجازی سازی سخت افزار را در سیستم خود فعال کنید
زیرسیستم ویندوز برای اندروید برای کار کردن به مجازی سازی سخت افزار نیاز دارد. اگر مجازیسازی را در سیستم ویندوز خود فعال نکرده باشید، نمیتواند زیرسیستم ویندوز را برای اندروید اجرا کند. در اینجا نحوه فعال کردن مجازی سازی سخت افزار آورده شده است:
مرحله 1: کلید Alt + F4 را فشار دهید تا ابزار “خاموش کردن ویندوز” باز شود. از لیست گزینه Restart را انتخاب کرده و بر روی دکمه OK کلیک کنید.

گام 2: هنگامی که رایانه شما راه اندازی مجدد می شود، کلید Function تعیین شده (در مورد ما کلید F2 است) را چندین بار فشار دهید تا وارد تنظیمات BIOS شوید.
مرحله 3: در تنظیمات BIOS، به صفحه تنظیمات پیشرفته بروید. تنظیمات BIOS در رایانه شما ممکن است متفاوت به نظر برسد.
مرحله 4: گزینه Virtualization Technology (حالت SVM) را فعال کنید و F10 را فشار دهید تا تغییرات ذخیره شود و از تنظیمات BIOS خارج شوید.

منتظر بمانید تا سیستم شما ریستارت شود و روی دسکتاپ بوت شود. سعی کنید Windows Subsystem را برای اندروید اجرا کنید و بررسی کنید که آیا اکنون کار می کند یا خیر.
3. همه ویژگی های ویندوز مورد نیاز برای زیرسیستم ویندوز را برای اندروید روشن کنید
جدا از مجازیسازی سختافزار، زیرسیستم ویندوز برای اندروید به ویژگی پلتفرم ماشین مجازی نیاز دارد تا به درستی کار کند. اگر در سیستم شما غیرفعال باشد، برنامه Windows Subsystem for Android با خطا مواجه می شود و اجرا نمی شود. در اینجا نحوه فعال کردن این ویژگی آمده است:
مرحله 1: کلید Windows + R را فشار دهید تا کادر محاوره ای Run باز شود. تایپ کنید appwiz.cpl و Enter را فشار دهید.

گام 2: پنجره برنامه ها و ویژگی ها با کنترل پنل باز می شود. روی گزینه Turn Windows Features on or off در نوار کناری سمت چپ کلیک کنید. برای استفاده از این ویژگی به حقوق مدیر نیاز دارید.

مرحله 3: لیست ویژگی های موجود ویندوز را به پایین اسکرول کنید و ویژگی «پلتفرم ماشین مجازی» را پیدا کنید. روی چک باکس کنار آن کلیک کنید و سپس روی دکمه OK کلیک کنید.

مرحله 4: شما یک اعلان برای راه اندازی مجدد ویندوز خواهید دید. بر روی دکمه Restart now کلیک کنید.

ویندوز دوباره راه اندازی می شود و ویژگی Virtual Machine Platform را روی سیستم شما نصب می کند.
4. یک برنامه Hypervisor شخص ثالث را حذف نصب کنید
یک برنامه شخص ثالث Hypervisor می تواند با زیرسیستم ویندوز برای اندروید تضاد داشته باشد. بنابراین، بهتر است آن را حذف کنید و سپس اقدام به اجرای زیرسیستم ویندوز برای اندروید روی سیستم خود کنید. نگران نباشید، ماشین های مجازی شما دست نخورده باقی خواهند ماند. می توانید دوباره برنامه Hypervisor را نصب کنید. مراحل زیر را تکرار کنید:
مرحله 1: کلید Windows + S را فشار دهید تا جستجوی ویندوز باز شود. تایپ کنید appwiz.cpl و Enter را فشار دهید.

گام 2: در صفحه برنامه و ویژگی ها، برنامه Hypervisor را در لیست برنامه های نصب شده قرار دهید. روی آن کلیک راست کرده و از منوی زمینه گزینه Uninstall را انتخاب کنید.

مرحله 3: اعلان کنترل حساب کاربری ظاهر می شود. برای شروع حذف بر روی دکمه Yes کلیک کنید.

مرحله 4: پس از حذف برنامه، سیستم خود را مجددا راه اندازی کنید و سعی کنید زیر سیستم ویندوز را برای اندروید راه اندازی کنید.
5. Windows Defender را به طور موقت غیرفعال کنید
Windows Defender می تواند برنامه ها را از اجرا و دسترسی به اجزای سیستم مسدود کند. برای رد این مشکل، Windows Defender را به طور موقت غیرفعال کنید و سپس Windows Subsystem را برای اندروید اجرا کنید.
مرحله 1: منوی Start را اجرا کنید، تایپ کنید امنیت ویندوزو روی Open کلیک کنید.

گام 2: روی نماد «محافظت از ویروس و تهدید» کلیک کنید.

مرحله 3: به پایین بروید و بخش «تنظیمات حفاظت از ویروس و تهدید» را پیدا کنید. روی گزینه Manage Settings کلیک کنید.

مرحله 4: برای غیرفعال کردن آن، کلید محافظت در زمان واقعی را خاموش کنید.

مرحله 5: اعلان User Account Control ظاهر می شود و برای تایید تصمیم خود بر روی دکمه Yes کلیک کنید.

اگر یک برنامه آنتی ویروس شخص ثالث در رایانه خود دارید، به صفحه تنظیمات آن دسترسی پیدا کنید و آن را تا بوت بعدی غیرفعال کنید.
6. زیرسیستم ویندوز برای برنامه اندروید را تعمیر یا بازنشانی کنید
ویندوز گزینه ای برای تعمیر برنامه فروشگاه مایکروسافت ارائه می دهد. اگر مشکلی در نصب برنامه وجود دارد، می توانید از گزینه تعمیر برای رفع آن استفاده کنید.
مرحله 1: روی دکمه Start کلیک راست کنید تا منوی Power User باز شود. گزینه Installed Apps را انتخاب کنید.

گام 2: برنامه Windows Subsystem for Android را پیدا کنید و روی سه نقطه افقی کلیک کنید تا منوی زمینه باز شود. گزینه های پیشرفته را از لیست انتخاب کنید.

مرحله 3: در صفحه گزینه های پیشرفته، به قسمت Reset بروید و روی دکمه Repair کلیک کنید.

مرحله 4: اگر تعمیر برنامه مشکل را برطرف نکرد، باید برنامه را ریست کنید. توجه داشته باشید که تمام داده های برنامه را از دست خواهید داد و باید دوباره وارد شوید. در همان صفحه بر روی دکمه Reset کلیک کنید.

7. بازگشت به روز رسانی ویندوز
به روز رسانی های جدید ویندوز گاهی اوقات می تواند برنامه ها و ویژگی های سیستم را خراب کند. اگر برنامه Windows Subsystem for Android قبلاً خوب کار می کرد و پس از به روز رسانی خودکار اخیر ویندوز با مشکلاتی مواجه شد، باید به روز رسانی را برگردانید. در اینجا به این صورت است:
مرحله 1: روی دکمه Start کلیک راست کرده و از منوی Power User گزینه Settings را انتخاب کنید.

گام 2: پس از آن، روی نماد Windows Update در گوشه سمت راست بالا کلیک کنید.

مرحله 3: بر روی گزینه Update history کلیک کنید.

مرحله 4: در قسمت تنظیمات مربوطه، روی گزینه Uninstall updates کلیک کنید.

مرحله 5: آخرین آپدیت نصب شده را از لیست پیدا کنید و روی گزینه Uninstall کلیک کنید.

مرحله 6: در انتها روی دکمه Uninstall کلیک کنید تا اقدام خود را تایید کنید.

ویندوز آپدیت را از سیستم شما حذف می کند.
برنامه های اندروید را بدون مشکل در ویندوز اجرا کنید
زیرسیستم ویندوز برای اندروید اجرای برنامه های اندروید را در ویندوز 11 امکان پذیر کرد. کتابخانه برنامه محدود است، اما میتوانید برنامهها را از منابع دیگر بارگیری کنید. علاوه بر این، اطمینان حاصل کنید که سیستم شما دارای مجازی سازی سخت افزاری فعال و تمام ویژگی های لازم ویندوز نصب شده است.
امیدواریم از این مقاله مجله نود و هشت زوم نیز استفاده لازم را کرده باشید و در صورت تمایل آنرا با دوستان خود به اشتراک بگذارید و با امتیاز از قسمت پایین و درج نظرات باعث دلگرمی مجموعه مجله 98zoom باشید
لینک کوتاه مقاله : https://5ia.ir/nRH
کوتاه کننده لینک
کد QR :

 t_98zoom@ به کانال تلگرام 98 زوم بپیوندید
t_98zoom@ به کانال تلگرام 98 زوم بپیوندید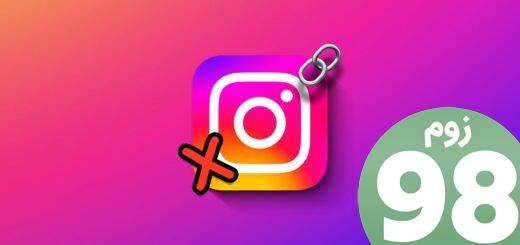
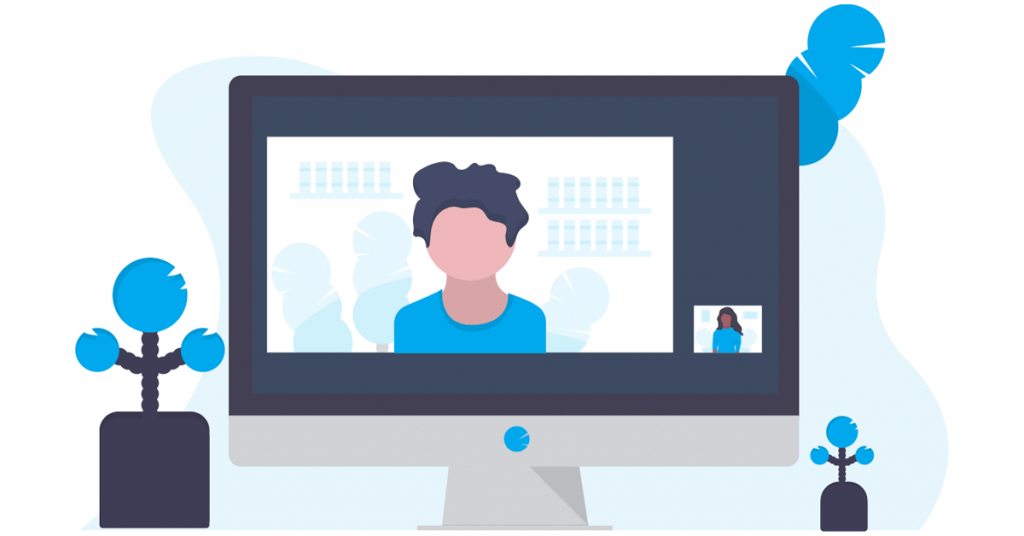
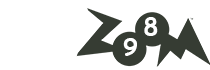






آخرین دیدگاهها