7 بهترین راه برای رفع کار نکردن دوربین در گوگل کروم در ویندوز 11
در این مقاله تخصصی از مجله 98zoom میخواهیم از 7 بهترین راه برای رفع کار نکردن دوربین در گوگل کروم در ویندوز 11
با شما صحبت کنیم ، پس با یک مقاله مفید و آموزشی دیگر از تیم نود و هشت زوم همراه ما باشید :
گوگل کروم بدون شک محبوب ترین مرورگر وب با عملکرد روان و یکپارچگی عمیق با سایر سرویس های وب گوگل است. این یک مرورگر پیشرو برای استفاده از Google Meet یا هر سرویس تماس ویدیویی دیگر است. با این حال، زمانی که دوربین رایانه ویندوز شما در Chrome کار نمی کند، عجیب است.

بسیاری از کاربران ویندوز از کار نکردن دوربین در گوگل کروم شکایت دارند. عوامل متعددی میتوانند از کارکرد دوربین در Google Chrome جلوگیری کنند، از جمله برنامههای دوربین متناقض، نداشتن مجوزهای لازم، درایورهای قدیمی دوربین و موارد دیگر. در اینجا نحوه تعمیر دوربین خود در Google Chrome در ویندوز 11 آورده شده است.
1. سایر برنامه های دوربین را ببندید
اگر دوربین در Google Chrome کار نمیکند، بررسی کنید که آیا برنامههای دیگر از دوربین در پسزمینه استفاده میکنند یا خیر و آنها را ببندید. این برنامهها ممکن است دلیل عدم استفاده Chrome از دوربین باشند.
برنامه تنظیمات به شما امکان می دهد ببینید کدام برنامه از دوربین شما استفاده می کند. پس از اینکه برنامه را با استفاده از دوربین پیدا کردید، می توانید آن را با استفاده از Task Manager ببندید. این مراحل را دنبال کنید:
مرحله 1: برای باز کردن برنامه تنظیمات، کلیدهای Win + I را فشار دهید.

گام 2:

مرحله 3: در سمت راست به قسمت App Permissions رفته و روی گزینه Camera کلیک کنید.

مرحله 4: شما برنامه هایی را دریافت خواهید کرد که می توانند یا نمی توانند به دوربین دسترسی داشته باشند. موردی که از دوربین استفاده می کند، پیام “در حال حاضر در حال استفاده” را در زیر نماد خود نشان می دهد. طبق تصویر، واتس اپ از دوربین کامپیوتر استفاده می کرد.

مرحله 5: کلیدهای Ctrl + Shift + Esc را فشار دهید تا Task Manager باز شود.

مرحله 6: وقتی Task Manager باز شد، فرآیند برنامه ای که از دوربین شما استفاده می کند را انتخاب کنید و روی End Task کلیک کنید.

2. بررسی کنید که آیا کروم به دوربین دسترسی دارد یا خیر
Google Chrome برای استفاده از دوربین رایانه شما به مجوزهای لازم نیاز دارد. اگر اجازه ندادهاید، نمیتوانید از دوربین در Google Chrome استفاده کنید. در اینجا نحوه بررسی اینکه آیا Google Chrome به دوربین رایانه شخصی ویندوز 11 شما دسترسی دارد یا خیر، آمده است:
مرحله 1: برای باز کردن برنامه تنظیمات، میانبر Window + I را فشار دهید.

گام 2: از نوار کناری سمت چپ روی گزینه Security & Privacy کلیک کنید.

مرحله 3: در سمت راست به قسمت App Permissions رفته و روی گزینه Camera کلیک کنید.

مرحله 4: به پایین پیمایش کنید تا بررسی کنید که کلید «اجازه دهید برنامههای دسکتاپ به دوربین شما دسترسی داشته باشند» روشن است یا خیر. ضامن را روشن کنید تا فعال شود، اگر نبود.

اگر Google Chrome هنوز نمی تواند از دوربین استفاده کند، می توانید عیب یاب دوربین را در ویندوز اجرا کنید.
3. Camera Troubleshooter را اجرا کنید
عیب یاب اختصاصی دوربین در ویندوز می تواند مشکلات دوربین کامپیوتر شما را تشخیص دهد. همچنین در صورت شناسایی هر گونه مشکل، اصلاحات مربوطه را برای تعمیر دوربین رایانه شما اعمال می کند.
در اینجا نحوه دسترسی و استفاده از عیب یاب دوربین در رایانه شخصی ویندوز 11 آمده است:
مرحله 1: برای باز کردن برنامه تنظیمات، میانبر Window + I را فشار دهید.

گام 2: به System رفته و روی گزینه Troubleshoot کلیک کنید.

مرحله 3: در قسمت Troubleshoot بر روی گزینه Other Troubleshooters کلیک کنید.

مرحله 4: به پایین به بخش Other رفته و روی دکمه Run در کنار Camera کلیک کنید.

مرحله 5: در پنجره دریافت راهنما، با انتخاب گزینههای بله یا خیر به همه سؤالات پاسخ دهید تا مشکلات مربوط به دوربین را حل کنید.

در حالت ایدهآل باید همه چیز را مرتب کرد و به Google Chrome اجازه داد از دوربین روی رایانه شما استفاده کند. اما اگر باز هم نتوانست، راه حل بعدی را بررسی کنید.
4. مجوزهای سایت را بررسی کنید
علاوه بر اینکه به Google Chrome اجازه استفاده از دوربین را می دهید، باید به وب سایت خاصی نیز اجازه دسترسی به آن را بدهید. از آنجایی که این مجوزهای جزئی به وبسایتها اجازه میدهند یا نمیتوانند به دوربین دسترسی داشته باشند، بهتر است وضعیت آنها را در Chrome بررسی کنید. باید تنظیمات حریم خصوصی و امنیتی Google Chrome را تغییر دهید و به سایتها اجازه دهید از دوربین شما استفاده کنند.
در اینجا نحوه تغییر مجوزهای دوربین یک وب سایت در Google Chrome آورده شده است:
مرحله 1: کلیدهای Windows + S را فشار داده و تایپ کنید گوگل کروم. سپس از نتیجه گوگل کروم، روی Open کلیک کنید.

گام 2: وقتی کروم باز می شود، از وب سایتی که می خواهید از دوربین رایانه خود استفاده کنید، بازدید کنید. سپس روی نماد قفل کوچک کلیک کنید در کنار URL در نوار آدرس.

مرحله 3: در منویی که ظاهر می شود، روی گزینه Camera toggle کلیک کرده و فعال کنید. این به Google Meet امکان دسترسی به دوربین رایانه شما را میدهد.

اگر در استفاده از دوربین در چندین وبسایت مشکل دارید، میتوانید مراحل ذکر شده در زیر را دنبال کنید تا مجوزها را برای همه وبسایتهایی که بازدید کردهاید بررسی کنید:
مرحله 1: تایپ کنید chrome://settings/content/camera در نوار آدرس Chrome و Enter را در صفحه کلید خود فشار دهید تا تنظیمات دوربین باز شود.

گام 2: برای انتخاب دوربینی که می خواهید استفاده کنید، روی لیست کشویی واقع در زیر دوربین کلیک کنید. سپس، از لیست وب سایت هایی که اجازه استفاده از دوربین شما را ندارند، روی وب سایتی که مشکل دوربین دارد کلیک کنید.

مرحله 3: در صفحه ای که ظاهر می شود، روی لیست کشویی کنار Camera کلیک کنید و Allow را انتخاب کنید.

5. کوکی ها و کش سایت را پاک کنید
کوکیهای قدیمی، حافظه پنهان و سایر دادههای وبسایت نیز میتوانند دلیل عدم اتصال Google Chrome به دوربین رایانه ویندوز 11 شما باشند. توصیه میکنیم قبل از استفاده از دوربین رایانه، کوکیها و حافظه پنهان را در Google Chrome پاک کنید.
در اینجا نحوه پاک کردن کوکی ها و سایر داده های سایت در Google Chrome آورده شده است:
مرحله 1: کلیدهای Windows + S را فشار داده و تایپ کنید گوگل کروم. سپس از نتیجه گوگل کروم، روی Open کلیک کنید.

گام 2: تایپ کنید chrome://settings/privacy در نوار آدرس و Enter را در صفحه کلید خود فشار دهید تا تنظیمات Chrome باز شود.

مرحله 3: در بخش «حریم خصوصی و امنیت»، روی پاک کردن دادههای مرور کلیک کنید.

مرحله 4: هنگامی که یک دیالوگ ظاهر شد، بر روی منوی کشویی Time range کلیک کنید و All time را انتخاب کنید. پس از آن، کادر کنار «کوکیها و سایر دادههای سایت» و «تصاویر و فایلهای ذخیرهشده» را انتخاب کنید. سپس روی دکمه آبی رنگ Clear data کلیک کنید.

6. درایورهای دوربین را به روز کنید یا دوباره نصب کنید
ویندوز 11 ممکن است به دلیل درایورهای ناپایدار یا قدیمی که از کارکرد آن در Google Chrome جلوگیری می کند، از مشکلات مربوط به سخت افزار رنج ببرد. بنابراین ایده خوبی است که درایورهای دوربین را روی رایانه خود به روز کنید یا دوباره نصب کنید.
در اینجا نحوه بهروزرسانی یا نصب مجدد درایورهای دوربین در رایانه شخصی ویندوز 11 آمده است:
مرحله 1: روی دکمه Start کلیک راست کرده و Device Manager را از لیست انتخاب کنید.

گام 2: در پنجره Device Manager به دنبال ورودی Cameras بگردید و برای بزرگ کردن آن دوبار کلیک کنید.

مرحله 3: در قسمت Cameras، روی «HD User Facing» کلیک راست کرده و Update Driver را انتخاب کنید.

مرحله 4: در پنجره بهروزرسانی درایورها، روی «جستجوی خودکار درایورها» کلیک کنید.

مرحله 5: اجازه دهید آخرین درایورهای دوربین را جستجو کند. اگر هر گونه به روز رسانی درایور در دسترس باشد. آن را پیدا کرده و روی کامپیوتر شما نصب می کند.
اگر پیامی مبنی بر اینکه رایانه شما بهترین درایورها را نصب کرده است مشاهده کردید، میتوانید روی گزینه «جستجوی درایورهای بهروزرسانی شده در Windows Update» کلیک کنید یا پنجره را ببندید. همچنین میتوانید وبسایت سازنده لپتاپ یا دوربین خود را برای آخرین درایورهای دوربین بررسی کنید.

مرحله 6: اگر درایور جدیدی برای دوربین پیدا نکردید، روی «HD User Facing» کلیک راست کرده و «Uninstall device» را انتخاب کنید.

مرحله 7: در گفتگوی تایید که ظاهر می شود، بر روی Uninstall کلیک کنید.

مرحله 8: کامپیوتر خود را مجددا راه اندازی کنید.
پس از راه اندازی مجدد رایانه شخصی، ویندوز 11 به طور خودکار درایورهای دوربین مربوطه را جستجو می کند و آنها را برای شما نصب می کند.
7. گوگل کروم را دوباره نصب کنید
اگر هیچ یک از راه حل های قبلی به شما کمک نکرد مشکلات دوربین خود را در Google Chrome برای ویندوز حل کنید، بهترین راه حل شما برای رفع این مشکل حذف Google Chrome و نصب مجدد آن از ابتدا خواهد بود.
نصب مجدد Google Chrome گذرواژههای ذخیره شده، نشانکها و سایر تنظیمات برگزیده مرورگر شما را حذف نمیکند. این تنها در صورتی امکان پذیر است که با حساب Google خود وارد مرورگر شده باشید و آن جزئیات را همگام سازی کنید. در اینجا نحوه نصب مجدد Google Chrome در رایانه Windows خود آورده شده است:
مرحله 1: برای باز کردن برنامه تنظیمات، کلیدهای Windows + I را فشار دهید.

گام 2: هنگامی که برنامه تنظیمات باز شد، روی گزینه Apps در نوار کناری سمت چپ کلیک کنید.

مرحله 3: در صفحه برنامهها، روی گزینهای که میگوید برنامههای نصب شده از صفحه سمت راست کلیک کنید.

مرحله 4: تایپ کنید گوگل کروم در کادر جستجو در بالا و Enter را فشار دهید.

مرحله 5: روی منوی افقی سه نقطه در کنار نتیجه Google Chrome کلیک کنید. سپس، Uninstall را انتخاب کنید.

مرحله 6: پس از حذف نصب Google Chrome، روی دکمه دانلود زیر کلیک کنید تا نصب کننده Google Chrome را در رایانه خود دانلود کنید.
مرحله 7: پس از اتمام دانلود، فایل ChromeSetup.exe را باز کنید و هنگامی که کادر گفتگوی هشدار امنیتی ظاهر شد، روی Run کلیک کنید. سپس، منتظر بمانید تا Google Chrome نصب روی رایانه شما تمام شود.

دوربین را در Google Chrome روشن و اجرا کنید
راه حل های ذکر شده در بالا به شما کمک می کند تا دوربین رایانه خود را دوباره در Google Chrome کار کند. پس از آن، می توانید به راحتی در تماس های ویدیویی شرکت کنید. اما اگر دوربین شما تار به نظر می رسد، به راهنمای ما در مورد رفع تاری دوربین یا وب کم در ویندوز 11 مراجعه کنید.
امیدواریم از این مقاله مجله نود و هشت زوم نیز استفاده لازم را کرده باشید و در صورت تمایل آنرا با دوستان خود به اشتراک بگذارید و با امتیاز از قسمت پایین و درج نظرات باعث دلگرمی مجموعه مجله 98zoom باشید
لینک کوتاه مقاله : https://5ia.ir/jSQ
کوتاه کننده لینک
کد QR :

 t_98zoom@ به کانال تلگرام 98 زوم بپیوندید
t_98zoom@ به کانال تلگرام 98 زوم بپیوندید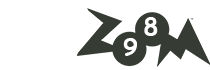
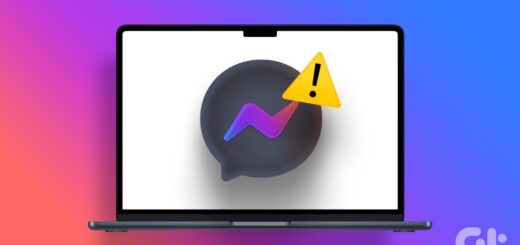
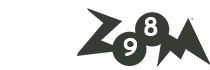





آخرین دیدگاهها