7 بهترین راه حل برای آیکون صدا خاکستری شده در مک
در این مقاله تخصصی از مجله 98zoom میخواهیم از 7 بهترین راه حل برای آیکون صدا خاکستری شده در مک
با شما صحبت کنیم ، پس با یک مقاله مفید و آموزشی دیگر از تیم نود و هشت زوم همراه ما باشید :
مک بوک ها و آی مک ها قادر به ارائه تجربه صدای فراگیر هستند. اپل ادعا می کند که از Dolby Atmos و Spatial Audio برای Netflix، Apple TV و Apple Music پشتیبانی می کند. اما برخی از کاربران نمی توانند سطح صدا را به دلخواه در مک های خود تنظیم کنند زیرا نماد صدا خاکستری می شود.
![]()
چه بخواهید از ویدیوها لذت ببرید یا در تماس شرکت کنید، ناتوانی در تنظیم میزان صدا می تواند خسته کننده باشد. اگر راهاندازی مجدد مک کمکی نکرد، این بهترین راهحلها را بررسی کنید تا آیکون صدای خاکستری در مک را برطرف کنید.
1. منبع خروجی را به بلندگوها بازنشانی کنید
بیایید با راه حلی شروع کنیم که در انجمن رسمی iFixit بسیار محبوب است. برخی از کاربران سعی کردند منبع خروجی مک های خود را بازنشانی کنند و مشکل خاکستری شدن نماد صدا حل شد. در اینجا چگونه است.
مرحله 1: هدفون های سیمی خود را با استفاده از جک هدفون مک خود وصل کنید و شروع به پخش صدا کنید.
گام 2: در مک خود، Command + Spacebar را فشار دهید تا Spotlight Search باز شود، تایپ کنید تنظیمات سیستم، و Return را فشار دهید.

گام 2: از منوی سمت چپ روی Sound کلیک کنید.

مرحله 3: به پایین بروید و به دنبال منبع خروجی بگردید.

هدفون خارجی باید به عنوان منبع خروجی شما انتخاب شود.
مرحله 4: به پخش صدا ادامه دهید و هدفون را از مک خود جدا کنید.
این فرآیند باید منبع خروجی مک شما را بازنشانی کند و نماد صدا دیگر خاکستری نخواهد شد.
2. جک هدفون را تمیز کنید
یک راه حل اساسی و در عین حال موثر می تواند تمیز کردن جک هدفون مک شما باشد. به دلیل استفاده زیاد، این احتمال وجود دارد که مقداری پرز یا زباله در داخل جک هدفون جمع شده باشد. به همین دلیل است که وقتی هدفون خود را وصل می کنید، نماد صدا خاکستری می شود. پیشنهاد می کنیم یا به آرامی در جک هدفون دمید یا از یک پنبه برای تمیز کردن آن استفاده کنید.
پست ما را برای بهترین راه حل های زمانی که جک هدفون در مک شما کار نمی کند، بررسی کنید.
3. مک خود را ریستارت کنید
راه حل اساسی دیگر، راه اندازی مجدد مک است. این روش عیب یابی در واقع می تواند به حل بسیاری از مشکلات سخت افزاری و نرم افزاری مک شما کمک کند. با این کار کل سیستم عامل ریست می شود.
مرحله 1: روی لوگوی اپل در گوشه سمت چپ بالا کلیک کنید.

گام 2: از لیست گزینه ها Restart را انتخاب کنید.

پس از راه اندازی مجدد مک، بررسی کنید که آیا مشکل حل شده است یا خیر.
4. ایجاد حساب کاربری جدید
ممکن است تنظیمات کاربر فعلی در مک شما خراب شده باشد. می توانید یک حساب کاربری جدید ایجاد کنید و بررسی کنید که آیا این مشکل را حل می کند یا خیر.
مرحله 1: Command + Spacebar را فشار دهید تا Spotlight Search باز شود، تایپ کنید تنظیمات سیستم، و Return را فشار دهید.

گام 2: از منوی سمت چپ روی Users and Groups کلیک کنید.

مرحله 3: روی Add Account در سمت راست کلیک کنید.

مرحله 4: برای ادامه، رمز عبور مک خود را وارد کنید.

مرحله 5: تمام فیلدها را پر کنید و روی Create User در سمت راست پایین کلیک کنید.

مرحله 6: مک خود را مجددا راه اندازی کنید و با استفاده از حساب کاربری جدید وارد شوید.

بررسی کنید که آیا مشکل حل شده است. در غیر این صورت به راه حل بعدی مراجعه کنید.
5. CoreAudio را بازنشانی کنید
CoreAudio جزء نرم افزاری سطح پایینی است که با عملکردهای مرتبط با صدا در مک سروکار دارد. این یک API سطح پایین (رابط برنامه نویسی برنامه) است که برای رسیدگی به نیازهای صوتی مختلف برنامه ها، که شامل پخش صدا می شود، طراحی شده است. بنابراین اگر نماد صدا هنوز در مک شما خاکستری است، می توانید CoreAudio را بازنشانی کنید.
مرحله 1: Command + Spacebar را فشار دهید تا Spotlight Search باز شود، تایپ کنید نظارت بر فعالیت، و Return را فشار دهید.

گام 2: تب CPU را در سمت چپ بالا انتخاب کنید.

مرحله 3: روی نوار جستجو در گوشه سمت راست بالا کلیک کنید و تایپ کنید CoreAudiod.

مرحله 4: نتیجه را انتخاب کنید و روی نماد X کلیک کنید تا فرآیند پایان یابد.

مرحله 5: برای تایید روی Force Quit کلیک کنید.

مرحله 6: پنجره Activity Monitor را ببندید و مک خود را مجددا راه اندازی کنید.

پس از راه اندازی مجدد مک، بررسی کنید که آیا مشکل حل شده است یا خیر.
6. مک خود را در حالت ایمن بوت کنید
حالت ایمن در Mac شما از هرگونه تداخل برنامه شخص ثالث جلوگیری میکند و فقط به برنامههای سیستم، تنظیمات برگزیده، برنامههای افزودنی و فونتهایی که برای راهاندازی با Mac شما مورد نیاز هستند، اجازه میدهد. اگر نماد صدا هنوز خاکستری است، می توانید سعی کنید مک خود را در حالت Safe Mode بوت کنید.
7. macOS را به روز کنید
در نهایت، اگر هیچ یک از راه حل ها تا به حال به شما کمک نکرده است، می توانید نسخه macOS را به روز کنید. با این کار، اشکالات و اشکالات موجود در نسخه فعلی شما که ممکن است باعث این مشکل شده باشد، حذف می شود.
مرحله 1: Command + Spacebar را فشار دهید تا Spotlight Search باز شود، تایپ کنید برای به روز رسانی نرم افزار بررسی کنید، و Return را فشار دهید.

گام 2: اگر به روز رسانی در دسترس است، آن را دانلود و نصب کنید.
پس از اتمام، بررسی کنید که آیا مشکل حل شده است.
تغییر سطوح صدا
این راه حل ها باید به حل مشکل خاکستری شدن نماد صدا در مک شما کمک کنند. در صورت تمایل می توانید پست ما را نیز بخوانید مک صدا را از طریق هدفون بلوتوث پخش نمی کند.
امیدواریم از این مقاله مجله نود و هشت زوم نیز استفاده لازم را کرده باشید و در صورت تمایل آنرا با دوستان خود به اشتراک بگذارید و با امتیاز از قسمت پایین و درج نظرات باعث دلگرمی مجموعه مجله 98zoom باشید
لینک کوتاه مقاله : https://5ia.ir/PyLHVR
کوتاه کننده لینک
کد QR :

 t_98zoom@ به کانال تلگرام 98 زوم بپیوندید
t_98zoom@ به کانال تلگرام 98 زوم بپیوندید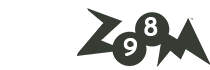

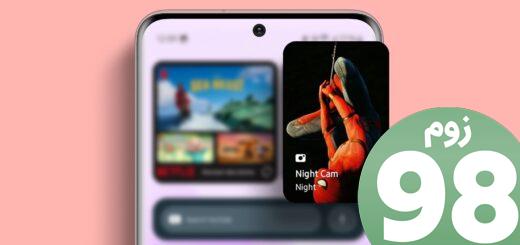






آخرین دیدگاهها